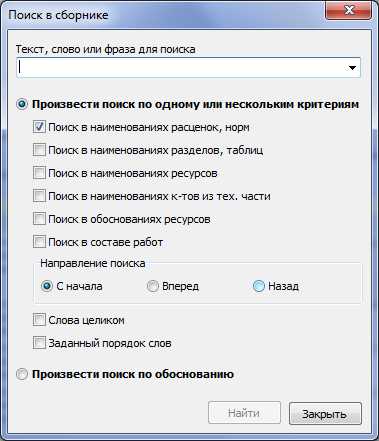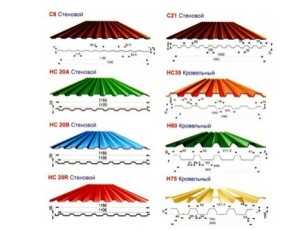- Полезная информация:
Смета в экселе с формулами
Калькуляция себестоимости продукции в Excel
Калькуляция себестоимости продукции – определение расходов в денежном эквиваленте, приходящихся на единицу товаров, работ либо услуг. В расчет включаются прямые и косвенные затраты. Прямые – расходы на материалы, зарплата рабочих и т.п. Косвенные расходы: плановая прибыль, транспорт и др.
Подробно рассматривать калькуляционные статьи мы не будем. Автоматизируем процесс расчета плановой себестоимости продукции с помощью формул Excel. Наша задача – составить таблицу средствами Excel так, чтобы при подстановке данных автоматически считалась себестоимость товаров, работ, услуг.
Калькуляция себестоимости товаров в торговле
Учиться считать себестоимость лучше начинать со сферы торговли. Здесь меньше статей затрат. По сути – закупочная цена, выставленная поставщиком; транспортные расходы на доставку товара на склад; пошлина и таможенные сборы, если мы ввозим товар из-за рубежа.
Для расчета заполним следующую таблицу:
Берем некую группу товаров. И по каждой из них рассчитаем себестоимость. Последний столбец – плановый коэффициент себестоимости – покажет уровень затрат, который понесет компания на доставку продукции.
Заполняем таблицу:
- Транспортные расходы, как сообщил отдел логистики, составят 5% от закупочной цены.
- Размер пошлины будет отличаться по разным группам товаров. Для товара 1 и 4 – 5%. Для товара 2 и 3 – 10%. Чтобы было удобнее проставлять проценты, отсортируем данные по столбцу «Наименование товара».
- Для вычисления используем формулу: закупочная цена + транспортные расходы в денежном выражении + пошлина в денежном выражении.
- Формула для расчета планового коэффициента – себестоимость в денежном выражении / закупочную цену.
Уровень затрат на доставку товаров 1 и 4 составит 10%, 2 и 3 – 15%.
Формулы расчета плановой себестоимости продукции в Excel
Каждая компания рассчитывает плановую себестоимость по-своему. Ведь предприятия несут разные затраты в зависимости от вида деятельности. Любая калькуляция должна содержать расшифровку расходов на материалы и заработную плату.
Расчет плановой себестоимости начинается с определения стоимости используемого сырья и материалов, которые нужны для производства товаров (которые непосредственно участвуют в технологическом процессе). Затраты на сырье включаются в себестоимость по утвержденным на предприятии нормам минус технологические потери. Эти данные можно взять в технологическом или производственном отделе.
Отразим нормы расхода сырья в таблице Excel:
Здесь нам удалось автоматизировать только один столбец – расход с учетом технологических потерь. Формула: =E3+E3*F3.
Обратите внимание! Для столбца «Потери» мы выставили процентный формат. Только в таком случае программа посчитает правильно. Нумерацию строк начинаем выше шапки. Если данные перепутаются, их можно восстановить по номерам.
Зная нормы, можем рассчитать стоимость материалов (расчет ведется для тысячи единиц товара):
В этой таблице вручную придется заполнить только одну графу – «Цена». Все остальные столбцы ссылаются на данные листа «Нормы». В графе «Стоимость» работает формула: =D3*E3.
Следующая статья прямых затрат – зарплата производственных рабочих. Учитывается основная заработная плата и дополнительная. По каким принципам начисляется зарплата (сдельная, повременная, от выработки), можно узнать в бухгалтерии.
В нашем примере расчет заработной платы ведется по нормам выработки: сколько должен сделать работник определенной квалификации за единицу рабочего времени.
Данные для вычислений таковы:
Расценка рассчитывается по формуле: =C3*D3.
Теперь мы можем посчитать основную зарплату рабочих:
Чтобы заполнить первые два столбца, не считая номер по порядку, мы связали данные этой таблицы с данными предыдущей. Формула для начисления премии: =C3*30%. Основной зарплаты – =C3+D3.
Дополнительная заработная плата – это все выплаты, положенные по закону, но не связанные с производственным процессом (отпуска, вознаграждения за выслугу лет и т.п.).
Другие данные для расчета калькуляции себестоимости мы сразу внесли в таблицу:
В столбце «Расчет показателя» указано, откуда мы берем данные. Если мы ссылаемся на другие таблицы, то используем оттуда итоговые суммы.
Шаблон расчета себестоимости продукта с формулами:
Для расчета калькуляции себестоимости упаковок взяты условные показатели амортизации ОС, процентов дополнительной зарплаты и налогов, обязательных страховых взносов.
exceltable.com
Смета ремонт 3.2 | Склад в Excel
Программа для подсчета стоимости отделочных работ при ремонте квартир, офисов и прочих помещений. Может быть полезна в работе как бригадам-частникам так и строительным организациям.В программе ведется расчет стоимости всех видов отделочных работ из расчетных размеров помещений и расценок из прайсов.
Системные требования:
- Windows XP, Windows 7, Windows 8, Windows 10
- Наличие Microsoft Excel 2007 или более поздние версии
Дополнения в данной версии:
- добавлен ввод в мм
- три вида цен («База», «Премиум», «Престиж»)
- выбор размеров при подсчете сметы
- исправлены ошибки предыдущих версий
О версиях:
Каждая новая версия программы включает функционал всех предыдущих версий + новые функции
Скачать программу «Смета 3.2» /4.2 Мб
Скачать справку к программе PDF /5.7 Мб
версия «Смета 4.1»
версия «Смета 4.2»
Видео к программе:
Ввод помещений и размеров
Как заполнить прайсы работ и цены
Считаем расход сухих смесей
Смета в Excel (главная)
Примеры выполненных проектов
Как заказать программу
Все версии программ
sklad-excel.ru
Работа в Excel с формулами и таблицами для чайников
Формула предписывает программе Excel порядок действий с числами, значениями в ячейке или группе ячеек. Без формул электронные таблицы не нужны в принципе.
Конструкция формулы включает в себя: константы, операторы, ссылки, функции, имена диапазонов, круглые скобки содержащие аргументы и другие формулы. На примере разберем практическое применение формул для начинающих пользователей.
Формулы в Excel для чайников
Чтобы задать формулу для ячейки, необходимо активизировать ее (поставить курсор) и ввести равно (=). Так же можно вводить знак равенства в строку формул. После введения формулы нажать Enter. В ячейке появится результат вычислений.
В Excel применяются стандартные математические операторы:
| Оператор | Операция | Пример |
| + (плюс) | Сложение | =В4+7 |
| - (минус) | Вычитание | =А9-100 |
| * (звездочка) | Умножение | =А3*2 |
| / (наклонная черта) | Деление | =А7/А8 |
| ^ (циркумфлекс) | Степень | =6^2 |
| = (знак равенства) | Равно | |
| Меньше | ||
| > | Больше | |
| Меньше или равно | ||
| >= | Больше или равно | |
| Не равно |
Символ «*» используется обязательно при умножении. Опускать его, как принято во время письменных арифметических вычислений, недопустимо. То есть запись (2+3)5 Excel не поймет.
Программу Excel можно использовать как калькулятор. То есть вводить в формулу числа и операторы математических вычислений и сразу получать результат.
Но чаще вводятся адреса ячеек. То есть пользователь вводит ссылку на ячейку, со значением которой будет оперировать формула.
При изменении значений в ячейках формула автоматически пересчитывает результат.
Ссылки можно комбинировать в рамках одной формулы с простыми числами.
Оператор умножил значение ячейки В2 на 0,5. Чтобы ввести в формулу ссылку на ячейку, достаточно щелкнуть по этой ячейке.
В нашем примере:
- Поставили курсор в ячейку В3 и ввели =.
- Щелкнули по ячейке В2 – Excel «обозначил» ее (имя ячейки появилось в формуле, вокруг ячейки образовался «мелькающий» прямоугольник).
- Ввели знак *, значение 0,5 с клавиатуры и нажали ВВОД.
Если в одной формуле применяется несколько операторов, то программа обработает их в следующей последовательности:
Поменять последовательность можно посредством круглых скобок: Excel в первую очередь вычисляет значение выражения в скобках.
Как в формуле Excel обозначить постоянную ячейку
Различают два вида ссылок на ячейки: относительные и абсолютные. При копировании формулы эти ссылки ведут себя по-разному: относительные изменяются, абсолютные остаются постоянными.
Все ссылки на ячейки программа считает относительными, если пользователем не задано другое условие. С помощью относительных ссылок можно размножить одну и ту же формулу на несколько строк или столбцов.
- Вручную заполним первые графы учебной таблицы. У нас – такой вариант:
- Вспомним из математики: чтобы найти стоимость нескольких единиц товара, нужно цену за 1 единицу умножить на количество. Для вычисления стоимости введем формулу в ячейку D2: = цена за единицу * количество. Константы формулы – ссылки на ячейки с соответствующими значениями.
- Нажимаем ВВОД – программа отображает значение умножения. Те же манипуляции необходимо произвести для всех ячеек. Как в Excel задать формулу для столбца: копируем формулу из первой ячейки в другие строки. Относительные ссылки – в помощь.
Находим в правом нижнем углу первой ячейки столбца маркер автозаполнения. Нажимаем на эту точку левой кнопкой мыши, держим ее и «тащим» вниз по столбцу.
Отпускаем кнопку мыши – формула скопируется в выбранные ячейки с относительными ссылками. То есть в каждой ячейке будет своя формула со своими аргументами.
Ссылки в ячейке соотнесены со строкой.
Формула с абсолютной ссылкой ссылается на одну и ту же ячейку. То есть при автозаполнении или копировании константа остается неизменной (или постоянной).
Чтобы указать Excel на абсолютную ссылку, пользователю необходимо поставить знак доллара ($). Проще всего это сделать с помощью клавиши F4.
- Создадим строку «Итого». Найдем общую стоимость всех товаров. Выделяем числовые значения столбца «Стоимость» плюс еще одну ячейку. Это диапазон D2:D9
- Воспользуемся функцией автозаполнения. Кнопка находится на вкладке «Главная» в группе инструментов «Редактирование».
- После нажатия на значок «Сумма» (или комбинации клавиш ALT+«=») слаживаются выделенные числа и отображается результат в пустой ячейке.
Сделаем еще один столбец, где рассчитаем долю каждого товара в общей стоимости. Для этого нужно:
- Разделить стоимость одного товара на стоимость всех товаров и результат умножить на 100. Ссылка на ячейку со значением общей стоимости должна быть абсолютной, чтобы при копировании она оставалась неизменной.
- Чтобы получить проценты в Excel, не обязательно умножать частное на 100. Выделяем ячейку с результатом и нажимаем «Процентный формат». Или нажимаем комбинацию горячих клавиш: CTRL+SHIFT+5
- Копируем формулу на весь столбец: меняется только первое значение в формуле (относительная ссылка). Второе (абсолютная ссылка) остается прежним. Проверим правильность вычислений – найдем итог. 100%. Все правильно.
При создании формул используются следующие форматы абсолютных ссылок:
- $В$2 – при копировании остаются постоянными столбец и строка;
- B$2 – при копировании неизменна строка;
- $B2 – столбец не изменяется.
Как составить таблицу в Excel с формулами
Чтобы сэкономить время при введении однотипных формул в ячейки таблицы, применяются маркеры автозаполнения. Если нужно закрепить ссылку, делаем ее абсолютной. Для изменения значений при копировании относительной ссылки.
Простейшие формулы заполнения таблиц в Excel:
- Перед наименованиями товаров вставим еще один столбец. Выделяем любую ячейку в первой графе, щелкаем правой кнопкой мыши. Нажимаем «Вставить». Или жмем сначала комбинацию клавиш: CTRL+ПРОБЕЛ, чтобы выделить весь столбец листа. А потом комбинация: CTRL+SHIFT+"=", чтобы вставить столбец.
- Назовем новую графу «№ п/п». Вводим в первую ячейку «1», во вторую – «2». Выделяем первые две ячейки – «цепляем» левой кнопкой мыши маркер автозаполнения – тянем вниз.
- По такому же принципу можно заполнить, например, даты. Если промежутки между ними одинаковые – день, месяц, год. Введем в первую ячейку «окт.15», во вторую – «ноя.15». Выделим первые две ячейки и «протянем» за маркер вниз.
- Найдем среднюю цену товаров. Выделяем столбец с ценами + еще одну ячейку. Открываем меню кнопки «Сумма» - выбираем формулу для автоматического расчета среднего значения.
Чтобы проверить правильность вставленной формулы, дважды щелкните по ячейке с результатом.
exceltable.com
Наиболее часто используемые формулы в Excel: процент и маржа
Примеры, описанные в этом уроке, доступны в файле Excel: Часто Используемые Формулы.xlsx, только их самостоятельное написание гарантирует, что вы запомните этот урок.
Самые популярные формулы в Excel: расчет процентов и маржи
Зачастую знание самого Excelя оказывается недостаточным и необходимо знание основных математических формул.
Много раз я уже убеждался, что даже человек с базовым экономическим образованием сталкивался с проблемой расчета цены без НДС имея такие данные: цена с НДС составляет 100$ и ставка НДС - 23%, и с удивлением утверждавшего, что он не в состоянии это сделать.
Ниже я представляю решение проблем, с которыми чаще всего сталкивается обычный сотрудник или кандидат на должность, где требуется знание Excel.
Формулы расчета процентов в Excel
Процентное увеличение вычисляем по следующей формуле:
Увеличение процента = новая стоимость / старая стоимость - 1
Эта формула использовалась в следующем примере для расчета процентного увеличения, которое составило 25%.
Ту же формулу также можно написать в следующей форме:
Прибавление процента = (новая стоимость – старая стоимость) / старая стоимость
Иногда бывает, что процентное изменение за год рассчитывается «с другой стороны», в приведенном ниже примере мы можем сказать, что продажи в 2013 году были на 20% меньше, чем в 2014 году. Получатели такой информации недолго думая запоминают, что разница составляет 20%, тогда как на самом деле, как мы рассчитали в примере 1 (этот пример и предыдущий имеют одни и те же данные), она составляет 25%.
Это является преднамеренным введением в заблуждение получателя информации, и я не рекомендую использовать такой подход, разве что кто-то занимается политикой и должен придерживаться принятых в этой сфере стандартов.
Чтобы найти процентное отношение, например, какого-то товара в общем объеме продаж, мы делим объем продажи этого товара на общий объем продаж.
Процентное отношение = продажи товара A / общий объем продаж
Для увеличения заданного значения на процент, например, для увеличения цены на 23% налога на добавленную стоимость, служит следующая формула:
Стоимость с НДС = стоимость без учета НДС * (1 + процент изменения)
Аналогично выглядит формула уменьшения значения на процент, с той лишь разницей, что вместо знака плюс используется минус:
Новое значение = Старое значение * (1 - процент изменения)
Иногда процент, на который нам нужно что-то уменьшить, дается со знаком минус (уменьшить на -20%), что теоретически является ошибкой (два минуса должны давать плюс), но, к сожалению, такой вариант популярен и должен пониматься как уменьшение на 20%. В таком случае используем ту же формулу, что и при увеличении на процент (минус уже в %).
Новое значение = Старое значение * (1 + проценты изменения)
И конечно же, уменьшить значение на процент - это одно, а "вывести" процент который был добавлен - совсем другое.
В следующем примере мы бы хотели бы найти цену без НДС от цены с НДС, НДС составляет 23 %.
Используем следующую формулу. Для того чтобы добавить определенный процент к значению, мы умножали значение на (1 + %), чтобы "вывести" процент - разделим значение на (1 + %) (деление является противоположным умножению действием).
Стоимость без НДС = Стоимость с НДС / (1 + % НДС)
Как вы можете видеть, в приведенном примере нам удалось получить первоначальное значение цены без НДС, показанного на двух примерах выше.
Многие люди задают вопрос, почему обратным действием для увеличения значения на какой-то процент не является уменьшение на тот же процент.
Давайте рассмотрим следующий пример, в котором цена была изменена дважды.
Начальная цена составляла 100$, она была увеличена на 10%, а после этого изменения она составляла 110$ (10% от 100 это 10, 10 + 100 = 110).
После первого изменения цена была снижена на 10% и в итоге составила 99$ (10% от 110 это 11). 110 -11 это 99).
Как видно, цена не вернулась к своему первоначальному значению. Чем больше было бы процентное изменение, тем больше была ба разница между начальной и окончательной ценой.
В приведенном ниже примере стоимость какой-то инвестиций увеличивается на 10% каждый год, мы хотели бы рассчитать, за сколько лет эта величина удвоится.
В первой из зеленых ячеек вводим формулу увеличения на процент и перетаскиваем ее в следующие ячейки. Удвоения этой суммы мы не должны ждать аж десять лет. Величина будет в два раза больше первоначальной суммы в седьмом году, а в восьмом значительно превысит свою двукратность. Происходит так, потому что процент во втором и каждом последующем инвестиционном году рассчитывается не из первоначальной суммы, а из уже увеличенной суммы.
Тот же результат можно получить гораздо быстрее, используя формулу для сложных процентов.
Окончательная сумма = начальная сумма * (1 + процентная ставка) ^ количество периодов
символ ^ означает степень)
В следующем примере сложных процентов некто задается вопросом, если бы он положил на вклад 1 000 $ под фиксированную процентную ставку в размере 5 % годовых и с ежегодной капитализацией процентов, были бы его пра-пра-праправнуки через 200 лет миллионерами.
После применения вышеприведенной формулы к таким данным, на вышеупомянутый вопрос мы получим утвердительный ответ. Через 200 лет на счету будет сумма более 17 миллионов $.
Если мы решим рассчитать ту же задачу с использованием 200 формул для увеличения на процент, отметим, что прирост суммы депозита на заключительном этапе несравненно больше, чем в начальные периоды. За последние несколько лет величина депозита увеличивалась почти на 1 млн. $ ежегодно.
Такой рост величины депозита в последующие периоды типичен для экспоненциальных функций, то есть тех, в которых переменная, в данном случае количество лет, находится в степени.
Должны ли мы теперь поспешить в банки с целью открытия таких депозитных счетов? Если бы мы хотели рассмотреть эти расчеты не как пример, а серьезно, следовало бы нам также учесть инфляцию, риск банкротства банка, риск девальвации валюты депозита или даже смену системы, национализацию банковских депозитов, дефолт государства или войну. С учетом этих факторов, более разумным способом инвестирования 1 000 $, по-видимому, является использование их для повышения своей профессиональной квалификации, например, обучение Excel и VBA :-).
Читайте также: Прибавить и отнять процент в Excel от числа с примерами.
Формулы расчета маржи в Excel
Вычисление маржи для многих людей является большой проблемой, потому что они думают о добавлении маржи как о добавлении процента к заданной величине.
Фактически, маржа — это не процент от «накладных расходов», а процент, которым является прибыль в конечной цене продукта или услуги.
При данной стоимости и проценте маржи, цена рассчитывается по следующей формуле:
Цена = Стоимость / (1- процент маржи)
Маржа должна быть менее 100%, потому что невозможно продать что-то, зарабатывая при этом 100% и более, при этом каждая хозяйственная деятельность связана с некоторыми издержками.
В то же время, маржа может быть отрицательной, тогда компания продает свои товары или услуги ниже себестоимости и теряет на каждой операции.
Вопреки тому как может казаться, это не редкое явление, в некоторых отраслях, например, при продаже принтеров нормальным явлениям является их продажа ниже себестоимости. Производители покрывают эти потери продавая услуги и картриджи (чернила) с высокой маржей. Такая стратегия используется для упрощения привлечения клиентов.
Чтобы рассчитать маржу, зная стоимость и цену, используем следующую формулу:
Процент маржи = (цена – стоимость) / цена
Вышеуказанная формула также может быть записана как: процент маржи = 1 - стоимость / цена.
Однако, если искомым элементом является стоимость, мы используем следующую формулу, такую же, которую мы используем для уменьшения суммы на процент.
Другими словами, мы понижаем цену на размер маржи и получаем стоимость.
Стоимость = цена * (1 - маржа)
Средневзвешенная маржа от продаж
Для вычисления средней маржи мы не можем использовать обычное среднее значение, мы должны вычислить его с использованием средневзвешенного значения, где весом являются объёмы продаж.
Мы можем сделать это тремя способами:
- Используя первый способ, мы перемножаем каждую процентную маржу на соответствующий ей объем продаж, суммируем результаты и эту сумму делим на сумму всего объёма продаж. Эта формула даёт нам полный контроль над методом расчёта и позволяет понять, на чём основывается средневзвешенное значение.
- При использовании второго способа, нам служит функция СУММПРОИЗВ, которая суммирует произведения маржи и соответствующий ей объем продаж. Результат, который возвращает функция мы должны ещё разделить на общий объём продаж. Эта функция подробно описана в статье «Основные функции».
- Третий способ является для многих самым простым, но требуется создание дополнительного столбца с маржей от суммы каждой продажи. Значения в столбце K получаем путём умножения каждой процентной маржи на соответствующий ей объем продаж. Чтобы рассчитать средневзвешенную маржу, просто разделите сумму маржи на сумму всех продаж.
Читайте также: Как посчитать маржу и наценку в Excel.
Я предлагаю вам удалить содержимое всех зелёных полей в файле упражнений к этому уроку и самостоятельно ввести формулы без подглядывания в вышеприведённое описание. Если вам удастся ввести их все правильно, значит вы освоили этот материал, если нет - всегда можно начать снова и снова, и так пока не получите результат.
exceltable.com