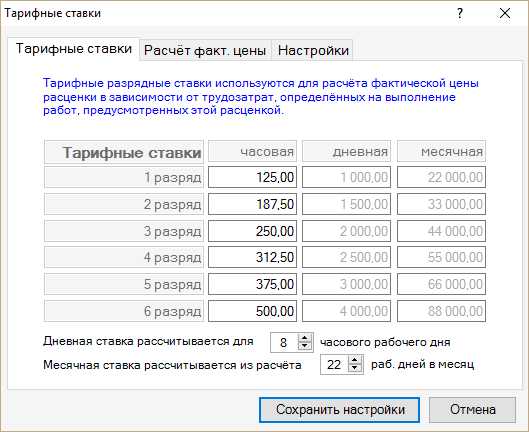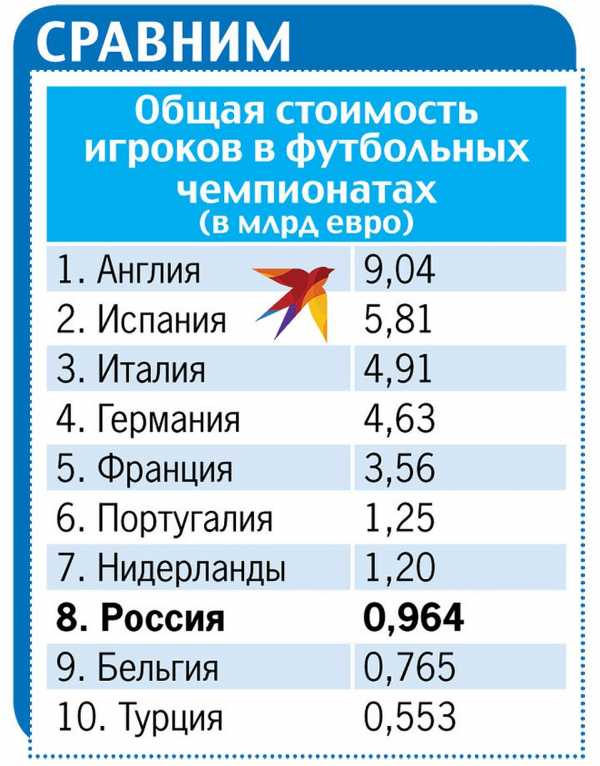- Полезная информация:
Смета ру интерфейс
50 полезных функций «Smeta.RU»
Пользовательское соглашение
ООО "Дженерал Смета", именуемое в дальнейшем Исполнитель, предлагает на изложенных ниже условиях любому юридическому или физическому лицу, именуемому в дальнейшем Клиент, услуги по безвозмездной передаче информационных email-сообщений.
1. Термины и определения
1.1 Информационное email-сообщение – (далее – email-сообщение) – электронное письмо, отправленное Исполнителем Клиенту на его email-адрес.
1.2 Тематика сообщений – (далее – тематика) – информационное содержание email-сообщения:
1.1.1 Акции и специальные предложения касающиеся ПК "Smeta.RU".
1.1.2 Акции и специальные предложения касающиеся ПК "Система ПИР".
1.1.3 Акции и специальные предложения касающиеся официального учебного центра Исполнителя.
1.1.4 Новости и изменения касающиеся ПК "Smeta.RU".
1.1.5 Новости и изменения касающиеся ПК "Система ПИР".
1.1.6 Новости и изменения касающиеся официального учебного центра Исполнителя.
1.1.7 Новости и изменения касающиеся ценообразования в строительстве и проектировании.
1.3 Периодичность сообщений – (далее – периодичность) – средняя частота рассылки email-сообщений составляет 1 сообщение в неделю, но не более 1 сообщения в день.
2. Предмет Соглашения
2.1.Предметом Соглашения является безвозмездное оказание Исполнителем Клиенту услуг по передаче email-сообщений. Каждому Клиенту отправляются сообщения всех Тематик, указанных в п.1.2.
3. Права и обязанности сторон
3.1. Исполнитель обязуется:
3.1.1. Оказывать Клиенту Услуги с надлежащим качеством в порядке, определенном настоящим Соглашением.
3.1.2. Сохранять конфиденциальность информации, полученной от Клиента.
3.1.3. Предоставить Клиенту возможность отписаться от рассылок полностью, или частично (изменить тематику email-сообщений).
3.1.4. Немедленно прекратить рассылку email-сообщений в адрес Клиента, в случае его отказа от рассылки таких сообщений.
3.1.5. Изменить тематику email-сообщений по требованию Клиента.
3.2. Исполнитель вправе:
3.2.1. Прекратить, или приостановить оказание Услуг в любой момент, не уведомляя об этом Клиента.
4. Гарантии и конфиденциальность
4.1. Исполнитель имеет право раскрывать сведения о Клиенте только в соответствии с законодательством РФ.
4.2. Исполнитель прилагает все возможные усилия по защите, безопасному хранению и неразглашению конфиденциальной информации Клиента.
4.3. Исполнитель осуществляет сбор, хранение, обработку, использование и распространение информации в целях предоставления Клиенту необходимых услуг.
4.4. Исполнитель не продает и не передает персональную информацию о пользователях сервиса. Исполнитель вправе предоставлять доступ к персональной информации о Клиенте в следующих случаях:
4.4.1. Клиент дал на то согласие;
4.4.2. этого требует российское законодательство или органы власти в соответствии с предусмотренными законами процедурами.
5. Ответственность и ограничение ответственности
5.1. За неисполнение или ненадлежащее исполнение настоящего Соглашения Стороны несут ответственность в соответствии с законодательством РФ.
6. Расторжение и изменение условий Соглашения
6.1. Заключение настоящего Соглашения производится в целом, без каких-либо условий, изъятий и оговорок.
6.2. Фактом принятия (акцепта) Клиентом условий настоящего Соглашения является отправка своего email-адреса Исполнителю посредством специальной электронной формы на сайте Исполнителя.
6.4. Настоящее Соглашение, при условии соблюдения порядка его акцепта, считается заключенным в простой письменной форме.
6.5. Соглашение вступает в силу незамедлительно.
6.6. Исполнитель оставляет за собой право периодически изменять условия настоящего Соглашения, вводить новые Приложения к настоящему Соглашению, не публикуя уведомления о таких изменениях на сайте Исполнителя.
general-smeta.ru
Самоучитель Smeta.ru - Урок №1. Настройка Smeta.ru
На первом уроке рассмотрены основные настройки программы Smeta.RU: настройки интерфейса, а также типовые настойки для нормативных баз.
В этом уроке Вы узнаете о настройке программы Смета.ру. Вообще-то, все эти настройки должны делаться специалистом, устанавливающим программу, но, к сожалению, не все это делают.
Итак, прежде чем приступить к работе с программой Smeta.RU, необходимо провести следующие настройки:
Настройка программы на работу с нормативными базами.
Для того, чтобы программа Smeta.RU правильно считала сметы, нужно создать типовые настройки для каждой нормативной базы, с которой Вы будете работать. Делается это следующим образом:
в главном меню нажать "Справочники => Справочники видов нормативных баз => выбрать вид нормативной базы (если виды отсутствуют - их необходимо создать!) => кликнуть по типовой настройке." В центральной части окна у Вас будут ссылки на разделы настроек: "Уровни цен, Типовой расчет, Способ расчета, Поправки, Работа со строками, Поисковые маршруты".
- Уровни цен - здесь можно управлять уровнями цен, которые будут использованы в процессе работы. Обратите внимание на то, что "Уровень цен" это лишь общая информация о пересчете цен. Да, тут можно выбрать различные параметры расчета, но этого мало для пересчета сметной стоимости в другой уровень цен. Для полноценной работы выбранного "Уровня цен", к нему необходимо привязать "стоимостные показатели", в качестве которых могут выступать:
- Сборник индексов пересчета - готовые поэлементные индексы пересчета, автоматически назначаемые на расценки. Приобретаются отдельно для каждой нормативной базы.
- Индексы по смете в целом - тут можно указать общие коэффициенты пересчета, которые будут применяться ко всем расценкам.
- Каталоги текущих цен - сборники текущих цен на материалы (приобретаются отдельно).
- Типовой расчет - выбираем типовой расчет (справочник расчетных формул). Здесь же, для некоторых типовых расчетов, можно указать дополнительные условия расчета, например: "упрощенное налогообложение", "капитальный ремонт жилых и общественных зданий и сооружений", и т.п.
- Способ расчета - необходимо выбрать кодировку (коды ценников для баз ТЕР и ФЕР; коды ОКП для ТСН и МТСН). Кроме того, проверьте галочки "Калькуляционный режим" и "Режим компенсации стоимости", для "Базисно-индексного" способа расчета смет, эти галочки должны быть сняты!
- Поправки - на этой вкладке выбираем группу поправок, которая будет применяться на объект;
- Работа со строками - тут настраиваем различные условия для работы со строками, например способ занесения подчиненных строк;
- Поисковые маршруты - отвечает за поиск нормативов, поэтому проверьте, чтобы были указаны пути поиска для нормативной базы!
Нажмите кнопку "Применить" и Ваши настройки сохранятся.
Настройка интерфейса программы
Для удобства работы в программе Smeta.RU необходимо настроить "интерфейс" программы. Для этого, в главной панели инструментов программы Смета.ру, нужно кликнуть правой кнопкой мыши на любой кнопке, откроется окошко настроек. При помощи этого окна можно добавить новые кнопки перетаскивая их на панель инструментов. Лишние панели кнопок, которые Вы не будете использовать, можно скрыть, или поменять местами.
После всех этих действий, можно приступать к созданию объектов, там же мы произведем оставшиеся настройки.
master-smeta.ru
5.3 - Интерфейс
Рассмотрим рабочую область режима проектной сметы. Она состоит из Главного меню (см. п. 2.2), панелей инструментов, основного окна со сметой и информационных панелей. Последние, как правило, «приклеены» к правому или нижнему краю основного окна.
Панели инструментов. В режиме Проектная смета используются плавающие панели инструментов Стандартная, Редактирование, Информация, ЭСН и Методики, Нормативы и Перемещение. Рассмотрим их подробнее.
Панель Стандартная дублирует наиболее употребительные команды меню Смета Главного меню.
– переход к Менеджеру или объекту в Менеджере.
– экспорт документа в MS Excel или OpenOffice.
– режим поиска.
Панель Редактирование частично дублирует меню Работа.
– группа кнопок, отвечающая за корректную работу с данными: сохраняет изменения, заново загружает данные с сервера, отменяет все изменения, сделанные после последнего сохранения, открывает журнал изменений.
– добавление новой строки: обычной сметной, подчиненной или строки-комментария.
– кнопка, включающая режим редактирования сборников нормативов.
– удаление выбранной сметной строки.
– кнопки, предназначенные для работы с буфером обмена Программного комплекса; подробнее о нем – далее.
Панель Информация дублирует пункты Информация и Окно Главного меню:
– кнопки, которые включают/выключают информационные панели, располагающиеся возле левого или нижнего края окна.
– быстрое переключение между открытыми окнами.
Панель ЭСН и методики – осуществляет быстрый переход к материалам одноименного справочника в Менеджере.
– просмотр элементных сметных норм и методических указаний.
Панель Нормативы – позволяет быстро перейти к справочнику Нормативы в Менеджере.
– кнопки для перехода к папкам Расценки, Машины и механизмы, Ценники и Ресурсы.
Панель Перемещение используется для перемещения по смете или сборником нормативов. Она содержит 4 кнопки:
– переход на следующую/предыдущую сметную строку, а также влево/вправо по текущей сметной строке. В режиме отображения МТСН эти кнопки являются единственным способом перемещения по смете.
Основное окно. Режимы отображения информации. Основная часть окна Проектная смета представляет собой таблицу с данными. Изначально, сразу после создания нового объекта, сметные строки отсутствуют, отображаются только наименования созданных элементов структуры. Окно со сметой содержит три вкладки, отображающие сметную информацию в разных режимах: Таблица, МТСН, Сокращенный вид.
Режим Таблица (используется по умолчанию) наиболее удобен для составления смет и позволяет контролировать максимальное количество информации: базовые, единичные и итоговые стоимостные показатели, построчные нормативы накладных расходов и сметной прибыли, индексы пересчета и поправки. Информация представлена в виде таблицы, каждая строка которой соответствует одной сметной строке или заголовку одного элемента структуры (см. рис. 5.4).
Рис. 5.4. Режим отображения Таблица
Режим Сокращенный вид очень похож на Таблицу. Единственное отличие заключается в количестве отображаемых данных: в этом режиме отображается только самая основная информация (см. рис. 5.5).
Рис. 5.5. Режим отображения Сокращенный вид
На вкладках Основной и Сокращенный вид состав и внешний вид сметной таблицы может быть изменен. Вы можете:
| • | изменять ширину столбцов в таблице – для этого передвигайте правую границу заголовка соответствующего столбца, удерживая нажатой левую клавишу мыши; |
| • | изменять высоту строк – действия при этом аналогичны: удерживая левую клавишу мыши, передвигайте нижнюю границу названия любой строки; |
| • | скрывать/отображать содержимое элементов структуры сметы – управление отображением содержимого элементов структуры может производиться множеством способов: в Менеджере перед открытием соответствующей проектной сметы (см. п. 5.1), при помощи информационной панели Структура или двойным щелчком по значку элемента структуры (см. п. 5.5), либо из контекстного меню (пункт Структура). |
| • | корректировать отображение столбцов – в Комплексе существует возможность управлять содержимым сметной таблицы: скрыть неиспользуемые столбцы, добавить новые или расположить их в другом порядке. Для управления видом таблицы в контекстном меню режима Проектная смета выберите пункт Вид – Настройка вида таблицы. В появившемся окне (см. рис. 5.6) флажками отмечены названия столбцов, которые отображаются в сметной таблице. Для добавления столбца в сметную таблицу установите флажок на соответствующем пункте; для скрытия – снимите. Пункты, выделенные голубым цветом, недоступны для редактирования. |
Рис. 5.6. Настройка вида таблицы
В данном окне можно также менять порядок расположения столбцов, создавать свои собственные, устанавливать автоматический подбор ширины.
Скорректировав состав таблицы, нажмите Применить.
Для изменения положения столбца относительно остальных существует еще один, более простой, способ. Щелкните левой клавишей мыши по перемещаемому столбцу, и, удерживая ее, перетаскивайте столбец в нужное место.
Чтобы вернуть изначальное отображение сметной информации в таблице, в контекстном меню выберите пункт Вид – Восстановить вид по умолчанию.
Информационные панели служат для вывода дополнительной информации о текущей смете и ее элементах, соответствующих нормативных данных. Управление ими может осуществляться через:
| • | меню Информация в Главном меню; |
| • | панель инструментов Информация; |
| • | Контекстное меню, пункт Вид. |
При включении разные панели расположены возле левого или нижнего края экрана. Вы также можете перемещать их при помощи мыши за «ручки» у левого или верхнего края панели.
Рассмотрим информационные панели подробнее.
Ресурсы – открывает подменю, содержащее два пункта – нормативные и сметные. Нормативные ресурсы – отображает состав и нормы расхода ресурсов на единицу измерения сметной строки по нормативным данным, т. е. из сборников. Сметные ресурсы – отображает нормы расхода и состав ресурсов, используемых в данном сметном расчете, с учетом всех вносимых изменений.
Панель цен – отображает все стоимостные показатели текущей сметной строки: базовые, единичные и итоговые.
Лимит. затраты – служит для просмотра и формирования расчетов за итогом сметы.
ЭСН – позволяет просматривать элементные сметные нормы для сметной строки.
Состав работ – отображает технологический состав работ.
Тех. часть – открывает техническую часть к сметному нормативу.
Индексы – служит для ввода и корректировки индексов пересчета.
Поправки – служит для назначения поправочных коэффициентов.
Формулы – позволяет изменять формулы, по которым рассчитываются единичные и итоговые показатели сметных строк.
Оглавление – открывает оглавление при работе со сборниками нормативов. Эта панель может быть открыта только при работе с нормативными базами.
Локальные переменные – отображает список независимых числовых переменных, используемых в смете. Эта панель, в отличие от всех остальных, может быть открыта только через контекстное меню либо с клавиатуры клавишей <F2>.
Полное наименование – отображает наименование расценки. Может быть полезна в случае, если размер ячейки Наименование в таблице не позволяет отобразить его полностью. Эта панель также может быть открыта только через контекстное меню.
Структура – позволяет наглядно управлять отображением элементов структуры при открытой смете, а также временно исключать их из расчета. Панель доступна через контекстное меню.
www.smeta.ru
Рабочее пространство, Менеджер и Справочники
В этом разделе Вы ознакомитесь с интерфейсом программного комплекса Smeta.RU – его внешним видом и основными элементами управления.
2.1 - Запуск и завершение работы
Если Комплекс еще не запущен, запустите его одним из способов:
-
двойным щелчком мышки на ярлыке Smeta.RU на рабочем столе;
-
правая кнопка мыши на ярлыке Smeta.RU на рабочем столе – пункт Открыть;
-
через меню Пуск --> Все программы --> СтройОфис --> Smeta.RU.
Внимание! Для корректной работы программного комплекса необходимо постоянное наличие ключа защиты (USB или LPT) в соответствующем порту Вашего компьютера.
В комплексе реализована система учетных записей, которая позволяет разграничивать права различных пользователей на чтение и редактирование данных. Ввод имени учетной записи и пароля производится в процессе загрузки. В диалоге авторизации имя пользователя можно выбрать из списка всех зарегистрированных в базе имен (см. рис. 1).
Рис. 1. Окно для выбора учетной записи
Учетная запись, включенная по умолчанию, имеет имя Администратор. В поле Пароль ничего вводить не нужно.
После запуска программного комплекса права пользователей и пароли можно изменить (см п. 1.2.3).
Для завершения работы программного комплекса также существует несколько способов:
2.2 - Элементы интерфейса
Smeta.RU является многодокументным приложением. Это означает, что Вы можете открыть в одном и том же экземпляре программного комплекса сразу несколько документов. В этом случае, каждый документ будет открываться в своем окне (окне документа), расположенном внутри главного окна. В Smeta.RU в отдельных окнах открываются разные сметы, нормативные документы.
В отличие от Smeta.RU, программы с однодокументным интерфейсом могут открыть только один документ, а чтобы открыть второй, необходимо запустить программу еще раз. Однодокументный интерфейс, например, имеет Блокнот, который поставляется в составе Microsoft Windows.
В процессе работы в основном окне Smeta.RU может открываться любое количество других окон, которые могут содержать различную информацию. Так же, как в других Windows-приложениях, их можно сворачивать, разворачивать, изменять их размер и взаимное расположение. Управление такими окнами может осуществляться через меню Окно в Главном меню. Единственное ограничение – Вы не можете "вытащить" ни одно из этих окон за пределы главного окна.
Кроме этого, в процессе работы на экране могут появляться диалоговые окна. Они предназначены для вывода предупреждений, ввода различных данных или подтверждения некоторых действий. Особенность таких окон в том, что продолжать работу в Комплексе можно только после их закрытия.
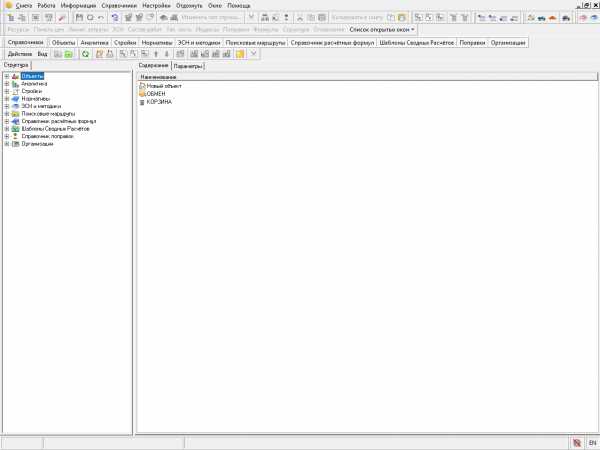
Рис. 1. Основное окно
Основное окно Комплекса (см. рис. 1) можно условно разделить на две части: в верхней находятся меню и кнопки, необходимые для работы, в нижней – рабочая область.
Программный комплекс Smeta.RU имеет гибкий настраиваемый интерфейс. Большинство действий в нем могут быть выполнены несколькими различными способами, для того чтобы Вы могли использовать тот, который Вам покажется наиболее удобным.
Доступ к основным функциям программного комплекса есть в Главном меню, которое находится в верхней части окна над всеми остальными инструментами. Наиболее часто используемые функции продублированы чуть ниже на панелях инструментов и представлены в виде пиктограмм.
Действия, которые в данный момент доступны для какого-либо объекта, вынесены в контекстное меню (вызывается щелчком правой кнопкой мыши по нужному объекту: сметной строке, справочнику и т. п.).
В целом, интерфейс программного комплекса Smeta.RU схож с интерфейсом других приложений Windows.
Главное меню (см. рис. 2) по умолчанию состоит из восьми кнопок: Смета, Работа, Информация, Справочники, Настройки, Отдохнуть, Окно, Помощь.
Рис. 2. Главное меню
Каждая кнопка, в свою очередь, является выпадающим меню, то есть при нажатии раскрывает список из нескольких пунктов.
Меню Смета отвечает за:
-
операции над объектами – создание копии объекта, печать сметной документации с использованием MS Excel или LibreOffice Calc;
-
операции с нормативами – установка и удаление;
-
установку лицензий;
-
экспорт/импорт справочников, методической информации, типовых настроек, сборников, ЭСН и пр.;
-
чат для общения сотрудников, работающих в Smeta.RU по сети;
-
обучающий видеокурс.
Также в этом меню находится кнопка Выход, нажатие на которую завершает работу Комплекса.
В меню Работа собраны основные инструменты для редактирования открытой сметы:
-
сохранить последние изменения в смете или отменить все изменения;
-
переход в режим редактирования;
-
добавить или удалить строки;
-
работа с буфером обмена.
Меню Информация предназначено для управления информационными панелями в режиме Проектная смета.
Меню Справочники содержит вспомогательные материалы: Справочник типовых настроек, Организации, Виды наименований лимитированных затрат, Типы лимитированных затрат, Шаблоны лимитированных затрат, Виды цен, Классификатор нормативов, Единицы измерения, Реестр инсталляции, Межразрядные коэффициенты, Мониторинг цен, Типы затрат ССР, Справочник глобальных переменных, Нормы затрат на временные здания и сооружения, Нормы доп. затрат в зимнее время, Территориальное деление по температурным зонам, Справочник курсов валют.
Меню Настройки содержит всего два пункта: администрирование (разграничение прав пользователей) и параметры (настройка внешнего вида, значений по умолчанию и некоторых других параметров).
Меню Отдохнуть. Утомились на работе? Для Вас в программном комплексе есть несколько несложных Flash-игр.
Меню Окно управляет открытыми в Комплексе окнами. Для эффективной работы здесь есть Менеджер окон, инструменты для изменения размера окна и инструменты для их упорядочивания.
Меню Помощь содержит информацию о программном комплексе Smeta.RU, которая может пригодиться ее пользователям. Это обучающий видеокурс, ссылки на полезные интернет-ресурсы по обучению, сертификации, а также регистрационная информация и удаленная поддержка.
Слева от Главного меню располагается еще одна кнопка-пиктограмма, с изображением строительной каски
Эта кнопка относится к текущему открытому окну и дает возможность управлять его видом: сворачивать и разворачивать, закрывать, а также переключаться на следующее окно.
Панели инструментов. Следующие две строки занимают плавающие панели инструментов. В них в виде текстовых кнопок или пиктограмм выведены наиболее часто используемые инструменты (см. рис. 3). При наведении курсора на пиктограмму появляется всплывающая подсказка с ее названием.
Рис. 3. Плавающие панели инструментов
В каждой панели находятся инструменты, относящиеся к определенной группе. По умолчанию в Комплексе существует восемь групп: Стандартная, Настройки, Редактирование, Нормативы, Информация, ЭСН и методики, Перемещение, Элементы структуры.
Главная особенность плавающих панелей в том, что их можно настраивать – создавать, перемещать, удалять, редактировать. Таким образом, Вы можете собрать все необходимые Вам инструменты и расположить их так, чтобы они были всегда под рукой.
2.3 - Менеджер
Работа с программным комплексом обычно начинается с Менеджера – универс
help11.smeta.ru
Список горячих клавиш - Документация по программе Smeta.RU
Время прочтения: 12,5 минут
2.1 - Запуск и завершение работы
Параметры командной строки во время запуска программы:
-sr: не загружать сохраненные пользовательские настройки интерфейса.
-NoAsk: не спрашивать путь к базе данных, имя пользователя, не запрашивать подтверждения при выходе из программы. Используются данные последнего сеанса работы программы.
Закрыть программу - <Ctrl+F4>
2.2 - Элементы интерфейса
Переход к следующему открытому окну - <Ctrl+F6>
Открытие Менеджера - <Ctrl+O>
Журнал операций / Просмотр изменений - <Ctrl+L>
Справка по программе - <F1>
Поиск - <Ctrl+F>
Поиск в нормативной базе - <Shift+Ctrl+F>
Нормонавигатор / Поиск нормативов - <Ctrl+Alt+F>
2.3 - Менеджер
Удалить - <Ctrl+Del>
Обновить данные - <Ctrl+R>
2.4 - Справочники Менеджера
Общие для всех справочников
Обновить данные - <Ctrl+R>
2.4.1 - Справочник Нормативы
Работа со сборниками
Переместить вверх - <Ctrl+Up>
Переместить вниз - <Ctrl+Down>
Скопировать - <F5>
Удалить - <Ctrl+Del>
Изменить наименование - <Shift+F4>
Вкладка "Состав"
Копировать в смету - <Alt+Ins>
Поставить/убрать закладку - <Ctrl+B>
Очистить все закладки - <Shift+Alt+B>
Выделить все закладки - <Shift+Ctrl+B>
Перейти к следующей закладке - <Shift+Ctrl+Down>
Перейти к предыдущей закладке - <Shift+Ctrl+Up>
Вкладка "Описание"
Поиск в документе - <Ctrl+F>
Работа внутри сборника
Копировать в смету - <Alt+Ins>
Включить/выключить режим редактирования - <Ctrl+E>
Добавить пустую строку - <Ins>
Удалить строку - <Del>
Сохранить изменения - <Ctrl+S>
Отменить изменения - <Ctrl+U>
Найти и заменить - <Shift+Ctrl+R>
Поставить/убрать закладку - <Ctrl+B>
Очистить все закладки - <Shift+Alt+B>
Выделить все закладки - <Shift+Ctrl+B>
Перейти к следующей закладке - <Shift+Ctrl+Down>
Перейти к предыдущей закладке - <Shift+Ctrl+Up>
Вкладка "Ресурсы"
Добавить пустую строку-материал - <Ins>
Поиск по обоснованию - <Ctrl+Enter>
2.4.2 - Справочник поправок
Добавить группу поправок - <Ins>
Удалить группу поправок - <Ctrl+Del>
Сформировать поправки к ресурсам - <Ctrl+R>
2.4.3 - Шаблоны сводных расчетов
Новый шаблон - <Ctrl+N>
Открыть шаблон - <Ctrl+O>
Удалить шаблон - <Ctrl+Del>
2.4.4 - Справочник расчетных формул
Добавить типовой расчет - <Ins>
Добавить папку - <Ctrl+Ins>
Удалить - <Ctrl+Del>
2.4.5 - Поисковые маршруты
Изменить наименование - <Ctrl+F6>
Удалить узел - <Ctrl+Del>
Переместить путь поиска вверх - <Ctrl+Up>
Переместить путь поиска вниз - <Ctrl+Down>
Удалить путь из поискового маршрута - <Del>
2.4.6 - ЭСН и методики
Изменить наименование - <Ctrl+F6>
Переместить вверх - <Ctrl+Up>
Переместить вниз - <Ctrl+Down>
Поиск в документе - <Ctrl+F>
2.4.8 - Аналитика
Отчет по всем объектам - <Ctrl+N>
Импорт - <Ctrl+O>
Удалить выбранный аналитический отчет - <Ctrl+Del>
Экспортировать отчет в файл формата Смета.RU - <Ctrl+S>
Импортировать отчет из файла формата Смета.RU - <Ctrl+O>
2.4.9 - Объекты
Удалить - <Ctrl+Del>
Открыть Проектную смету - <Ctrl+1>
Открыть Акт КС-2 - <Ctrl+2>
Открыть Исполнительную смету - <Ctrl+3>
Открыть Журнал КС-6а - <Ctrl+4>
Открыть Ресурсный расчет - <Ctrl+5>
Открыть Отчет М-29 - <Ctrl+6>
Открыть Справку КС-3 - <Ctrl+7>
2.5 - Справочники Менеджера
Закрыть (справочник) - <Alt+F4>
2.5.1 - Справочник типовых настроек
Добавить типовые настройки - <Ins>
Удалить типовые настройки - <Ctrl+Del>
2.5.2 - Организации
Удалить - <Ctrl+Del>
2.5.3 - Виды наименований лимитированных затрат
Новый вид - <Ins>
Удалить - <Ctrl+Del>
2.5.4 - Типы лимитированных затрат
Добавить запись - <Ins>
Удалить запись - <Ctrl+Del>
2.5.5 - Шаблоны лимитированных затрат
Удалить шаблон(ы) - <Ctrl+Del>
Добавить переменную - <Ins>
Удалить переменную - <Ctrl+Del>
2.5.6 - Виды цен
Создать папку - <Ctrl+Alt+F>
Создать вид цен - <Ctrl+Alt+Z>
Обновить - <Crtl+R>
Удалить - <Ctrl+Del>
2.5.7 - Классификатор нормативов
Переместить вверх - <Ctrl+Up>
Переместить вниз - <Ctrl+Down>
Уменьшить подчиненность - <Ctrl+Left>
Обновить - <Ctrl+R>
Режим редактирования - <Ctrl+E>
Сохранить изменения - <Ctrl+S>
Отменить изменения - <Ctrl+U>
Найти и заменить - <Shift+Ctrl+R>
2.5.11 - Мониторинг цен
Удалить - <Ctrl+Del>
2.5.14 – Справочник глобальных переменных
Добавить - <Ins>
Удалить - <Ctrl+Del>
3.1 - Особенности технологии
Обновить данные - <Ctrl+R>
Сохранить изменения - <Ctrl+S>
Отменить изменения - <Ctrl+U>
Просмотр изменений - <Ctrl+L>
3.3 - Организация поиска и поисковые маршруты
Поиск в нормативной базе - <Ctrl+Shift+F>
3.3.4 – Поиск нормативов / Нормонавигатор
Нормонавигатор - <Ctrl+Alt+F>
4.3.3 - Удаление объектов
Удалить - <Ctrl+Del>
5.3 - Интерфейс
Параметры объекта - <F3>
Менеджер - <Ctrl+O>
Поиск - <Ctrl+F>
Сохранить изменения - <Ctrl+S>
Обновить данные - <Ctrl+R>
Отменить изменения - <Ctrl+U>
Просмотр изменений - <Ctrl+L>
Добавить расценку - <Shift+Ins>
Добавить ресурс - <Ins>
Добавить подчиненную строку - <Alt+Ins>
Добавить строку-комментарий - <Alt+R>
Изменить тип строки на материал заказчика - <Ctrl+M>
Изменить тип строки на оборудование - <Ctrl+K>
Режим редактирования - <Ctrl+E>
Удалить - <Del>
Применить поправку - <Ctrl+N>
Поправка на объем - <Ctrl+J>
Копировать в смету - <Alt+Ins>
Вырезать в системный буфер - <Ctrl+X>
Копировать в системный буфер - <Ctrl+C>
Вставить из системного буфера - <Ctrl+V>
Включение панелей:
Переменные - <F2>
Строка формул - <F4>
Панель цен - <F5>
Сметные ресурсы - <F6>
Нормативные ресурсы - <F7>
help11.smeta.ru
Что нового в версии 11
Время прочтения: 11 минут
Ускорена работа программы
Программа стала работать быстрее:
• на SSD-дисках быстрее на 30%
• на HDD-дисках быстрее на 15%
Это связано с переходом на новую версию СУБД FireBird 3.0 (была 2.5).
Формирование актов выполненных работ
Изменен режим создания актов выполненных работ КС-2.
При создании первого акта выполненных работ, необходимо указать уровни цен, которые будут скопированы в акт из проектной сметы с сохранением настроек.
При создании последующих актов, уровни цен будут скопированы с предыдущего по дате акта с сохранением настроек.
Поиск по наименованию
В смету и акты выполненных работ добавлен пункт меню "Поиск по наименованию" (также доступен по клавишам Shift+Enter), который осуществляет поиск по наименованию из текущей сметной строки и путям из параметров сметы. Результаты отображаются в окне "Поиск нормативов".
Режим поиска по наименованию следует использовать в случае, если известно часть или целое название расценки. Введите текст в ячейку Наименование и запустите поиск одним из способов:
-
сочетанием клавиш <Shift+Enter>;
-
выберите в контекстном меню пункт Поиск по наименованию.
После этого будет произведен поиск согласно выбранным поисковым маршрутам.
В зависимости от типа строки (расценка, материал, машина или механизм, трудовой ресурс) результаты откроются на соответствующей вкладке.
Продемонстрируем этот способ на конкретном примере: внесем в строку материального ресурса наименование "Кирпич". Для этого в смете следует создать новую сметную строку так, как это описано в п. 5.5 Руководства пользователя. Затем в графе Наименование введите "Кирпич" и нажмите <Shift+Enter>. Комплекс откроет окно Поиск нормативов с результатами поиска на вкладке Материалы согласно поисковым маршрутам, указанным в Параметрах объекта:
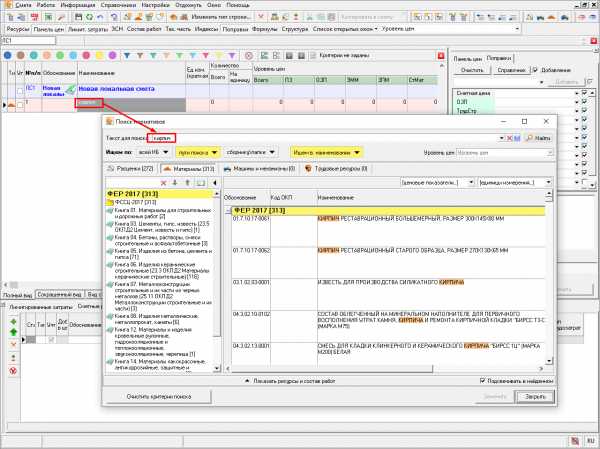 Окно "Поиск нормативов" с результатами поиска
Окно "Поиск нормативов" с результатами поиска
После выбора необходимой расценки нажимаем кнопку Заменить. Данные расценки (графы Обоснование, Наименование, Ед. изм. и Базовые) будут заполнены автоматически.
В случае если поиск завершился неудачей, проверьте:
-
правильность ввода текста;
-
правильность указания поисковых маршрутов;
-
наличие лицензии на используемые нормативные сборники;
-
ячейку, в которую вводится текст.
Отображение ценовых показателей, соответствующих выбранному уровню цен сметы в режиме Поиск нормативов / Нормонавигатор
При поиске в Нормонавигаторе, запущенном из сметы или акта, а также в окне выбора норматива по групповому коду, добавлено отображение цены для всех уровней цен. По умолчанию отображаются два верхних уровня цен из параметров сметы или акта. Для переключения на другой уровень цен, необходимо выбрать необходимый уровень цен в выпадающем списке.
Поиск нормативов обеспечивает полнотекстовый поиск расценок в нормативных базах с учетом морфологии русского языка. Поиск осуществляется в наименовании и/или составе работ расценки. Результатом поиска является список расценок, упорядоченных по релевантности.
Для запуска режима Поиск нормативов нажмите кнопку на панели инструментов и выберите пункт НормоНавигатор, либо воспользуйтесь сочетанием клавиш <Ctrl+Alt+F>:
В результате откроется окно Поиск нормативов:
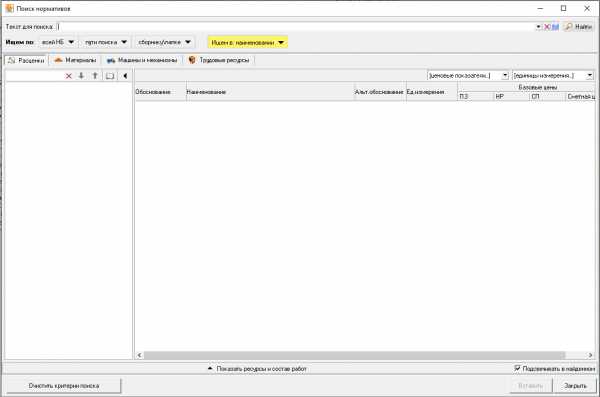
После введения поискового запроса результаты отобразятся для двух уровней цен:
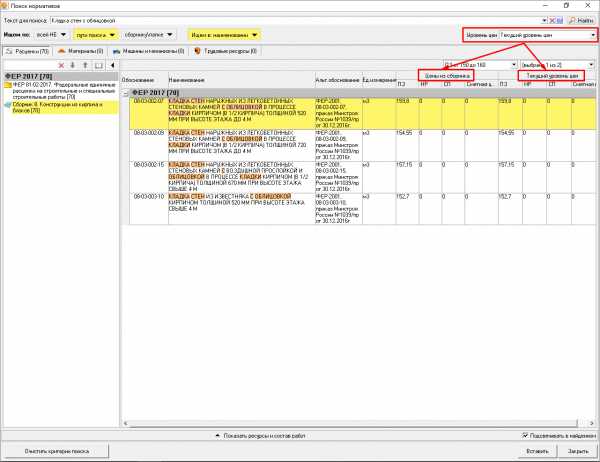
Цены из сборника – нормативные цены из сборника (базовые цены). Текущий уровень цен – цены для выбранного уровня цен с учетом правил пересчета, указанных на вкладке "Уровень цен". Название "Текущий уровень цен" берется из названия выбранного Уровня цен.
Ручное заполнение наименования стройки
В параметрах объекта на вкладке "Наименования" добавлена возможность ручного ввода наименования проекта, стройки, очереди строительства, пускового комплекса и договора. Данные передаются на печать.

При формировании ССР потребуется привязка объекта к стройке.
Формирование РТМ
Добавлена возможность сформировать ведомость РТМ в открытой проектной смете. Действие доступно через пункт контекстного меню "Действие --> Сформировать РТМ (прим. для ФЕР/ТЕР)"
Ресурсно-технологическая модель (РТМ) позволяет рассчитать стоимость строительства ресурсно-индексным методом.
С помощью ресурсно-технологической модели можно производить оценку стоимости проекта в зависимости от ценообразующих факторов, рассчитывать индексы изменения текущего уровня цен относительно базисного как по проекту в целом, так и по отдельным видам работ или по отдельным видам ресурсов, рассчитывать укрупненные нормативы цены строительства (НЦС).
Формирование ресурсно-технологической модели осуществляется в режиме Проектная смета, вызовом контекстного меню – "Сформировать РТМ (прим. для ФЕР/ТЕР":
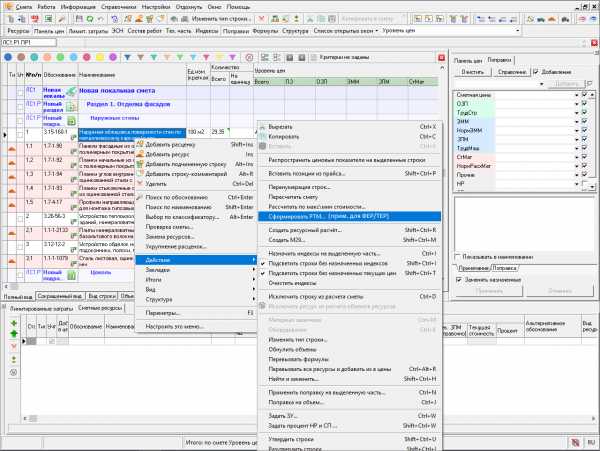 Рис. 1. Контекстное меню проектной сметы
Рис. 1. Контекстное меню проектной сметы
После формирования откроется окно "Ресурсно-технологическая модель", которое содержит 5 вкладок – "ОРВ" (Объектная ресурсная ведомость), "Таблица1" (Расчет стоимости СМР и оборудования), "Таблица2" (Расчет стоимости оборудования), "Таблица 3" (Расчет стоимости прочих работ и затрат), "РТМ" (Ресурсно-технологическая модель):
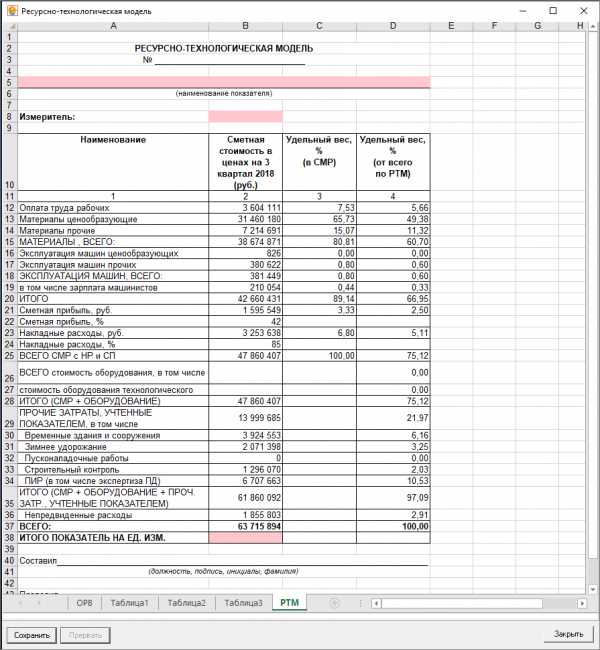 Рис. 2. Сформированная РТМ
Рис. 2. Сформированная РТМ
Полученный результат есть возможность выгрузить в Excel с помощью кнопки "Сохранить".
Всплывающая подсказка с полным наименованием ресурса
В окне "Сметные ресурсы", при наведении курсора на наименование ресурса, показывается всплывающая подсказка с полным наименованием этого ресурса.
В параметрах программы, на вкладке "Сметные" есть возможность отключения этой опции:
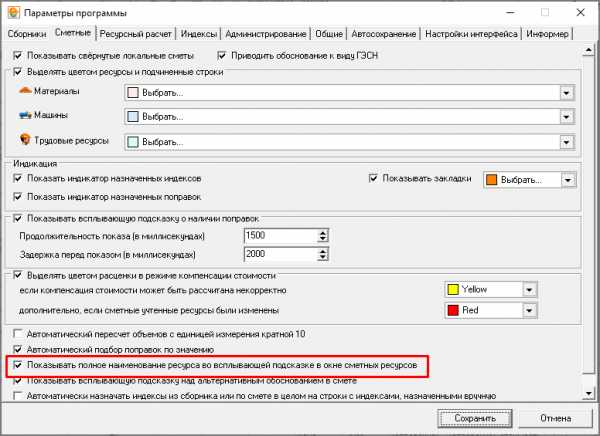
Фиксация информационных панелей
Добавлена возможность фиксации информационных окон в Проектной смете и актах выполненных работ. Данный функционал доступен в контекстном меню, п. "Вид"->"Закрепить окна".
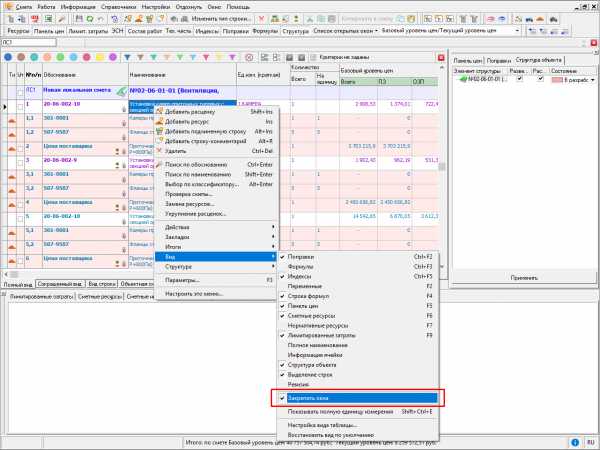
Включение режима «Закрепить окна» позволяет зафиксировать все примагниченные окна в том положении, в котором они находятся и защитить их от случайного перетаскивания.
Привязка к договору из параметров объекта
В параметрах объекта, секция «Наименования», добавлена возможность привязки объекта к договору:
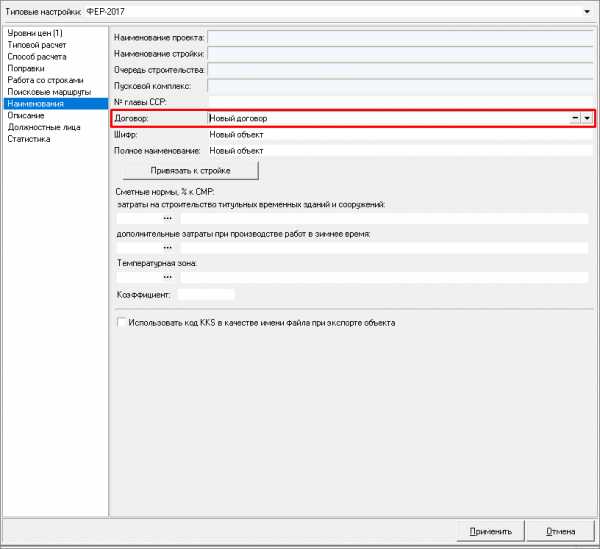
При нажатии кнопки открывается окно со списком договоров, где можно выбрать необходимый договор:
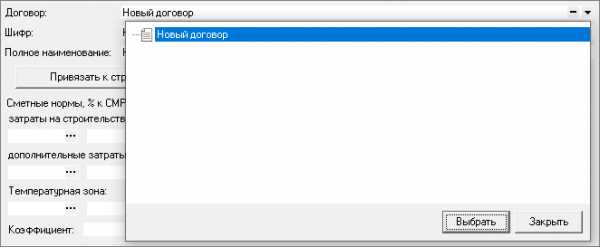
Кнопка позволяет очистить поле «Договор».
При необходимости, можно произвести замену заполненного поля Договор, повторив ранее описанные действия по заполнению поля.
Удаление выделенных строк с элементом структуры объекта
Если в процессе удаления нескольких сметных строк кнопкой «Удалить» () в выделенный фрагмент попадает элемент структуры (Локальная смета, Раздел, Подраздел):

То появляется окно с предупреждением:
При нажатии кнопки «ОК» будут удалены все выделенные сметные строки и все строки, которые являются дочерними для элемента структуры даже если они не были выделены. При нажатии кнопки «Отмена» окно закрывается, выделение строк остается.
Новый параметр для назначения индексов
Реализована автоматическая привязка индексов из сборника или по смете в целом на строки с назначенными вручную индексами, при добавлении/изменении сборника индексов или индексов по смете в целом в уровне цен.
Соответствующая настройка находится в параметрах программы на вкладке "Сметные".
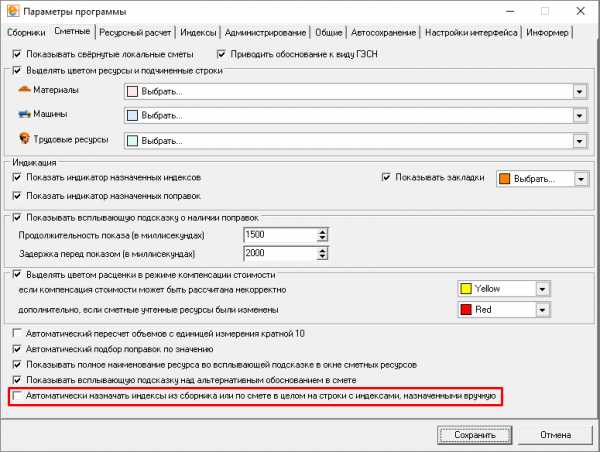
Распространение данных из панели цен материалов
При изменении данных в панели цен для материалов, данные изменения применяются для всех выделенных строк материалов. Изменения касаются всех полей ввода, кроме отпускной и базовой цены, поправочных коэффициентов, возврата материалов.
Далее представлены скриншоты с примером работы функции. Панели цен для выделенных строк до изменения:
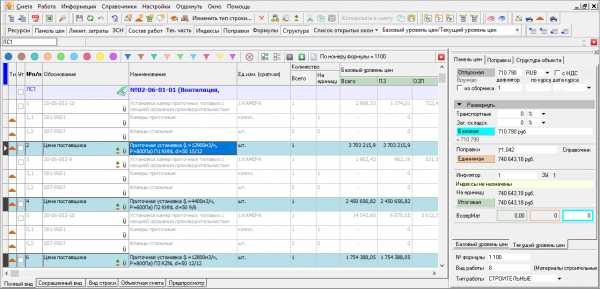
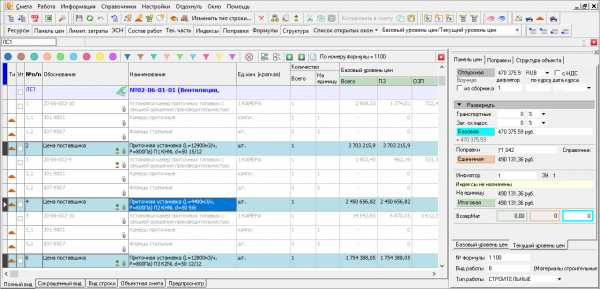
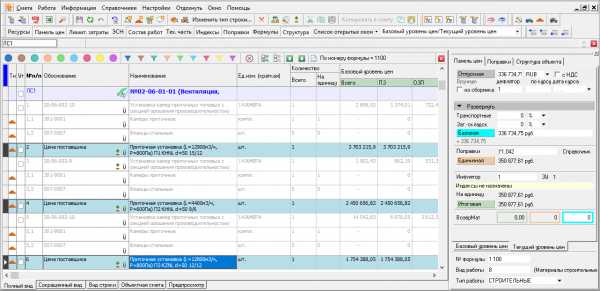
Меняем данные НДС, дефлятор, Транспортные и Заготовительно-складские расходы в одной строке:
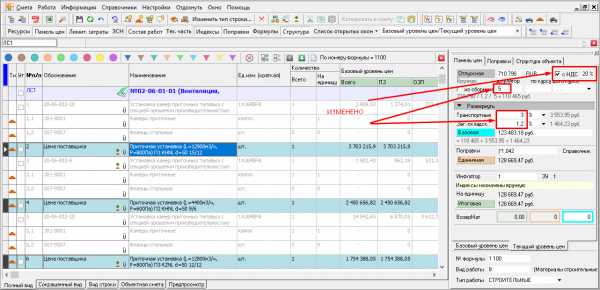
Изменения вносятся в остальные выделенные строки:
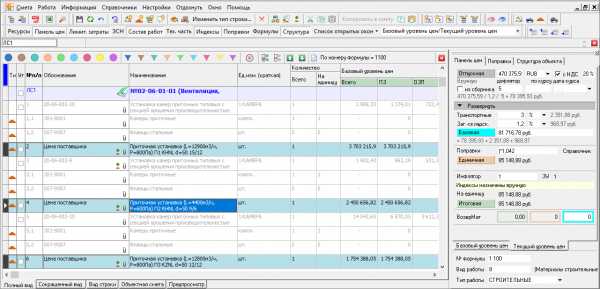
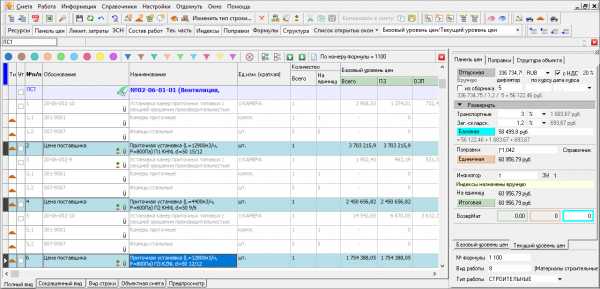
Сравнение ревизии с рабочей документацией
Обеспечена возможность сравнения рабочего объекта, акта КС-2 с любой его ревизией.
Сравнение ревизии рабочей документации производится из вкладки Содержание:
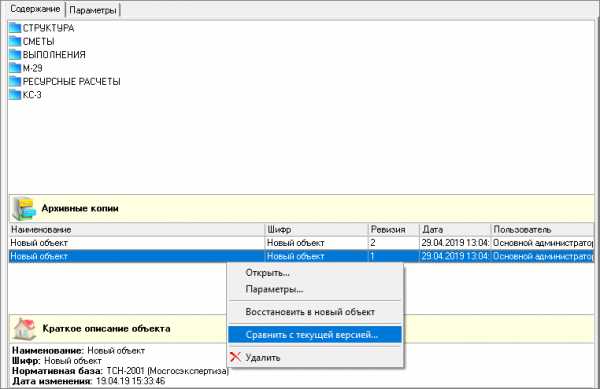
Настройка сравнения происходит в 6 шагов:
-
Выбор уровня цен для сравнения
-
Сравнение параметров выбранных объектов
-
Сравнение структуры выбранных объектов
-
Сравнение сметных строк и ресурсов
-
Сравнение лимитированных затрат
-
Отчет
Отчет можно сохранить в формате .rtf или распечатать.
Поиск по шифрам и примечаниям поправок
В режиме «Поиск в смете» реализована возможность поиска в шифрах и примечаниях к поправкам:
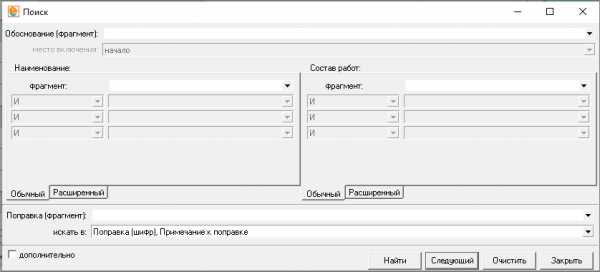
В выпадающем списке есть возможность уточнения, где искать – в Шифре или в Примечании, ОЗП, ЭММ, ЗПМ, СтМат:
Сохранение бухгалтерских реквизитов при создании нового акта
При создании нового акта выполненных работ КС-2 параметры для вкладок "Должностные лица" и "Бухгалтерские реквизиты" берутся из предыдущего акта:
Внимание. При создании акта за предыдущий период, настройки не сохраняются.
Бесконечные формулы в объемах
Снято ограничение на количество символов при занесении объема сметной строки формулой.
Пример формулы из 409 символов в программном комплексе Smeta.RU и сформированная выходная форма "Смета 17 граф с оборудованием":
help11.smeta.ru