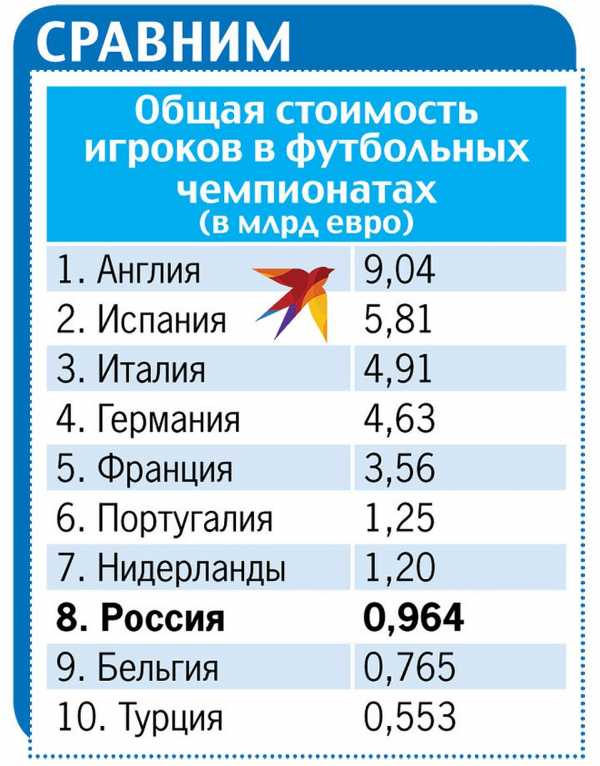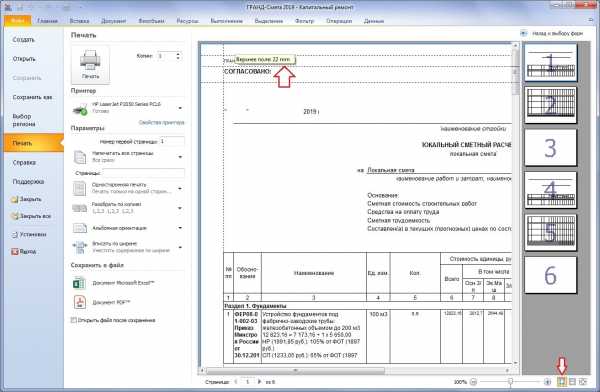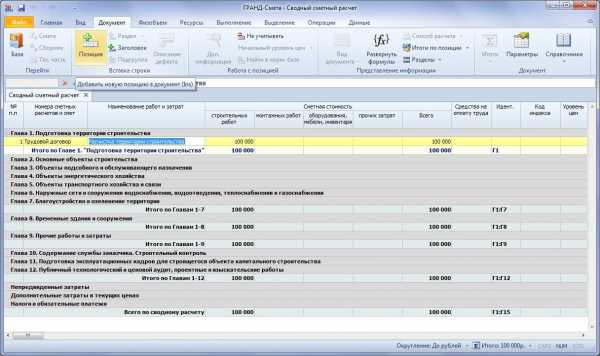- Полезная информация:
Тарифная смета это
Тарифные разрядные ставки и их предназначение в программе Смета 2007.
Тарифные ставки. Настройка формирования фактической цены.
Тарифные разрядные ставки.
Каждая работа, описываемая в сметных программах таким понятием, как расценка, имеет более-менее точно регламентированное количество времени, необходимое для её выполнения, называемое трудозатратами, а также подразумевает наличие у работника, её выполняющего, определённой квалификации, необходимой для выполнения описываемой данной расценкой работы и условно обозначаемой квалификационным разрядом.
Очевидно, что цена расценки находится в прямой зависимости от трудозатрат и квалификации работника. В версии 6.5.8.42 программы, вводится такое понятие как Тарифная разрядная ставка
.
Тарифная разрядная ставка - это заработная плата работника определённого разряда за 1 час работы.
Идея состоит в том, чтобы формировать фактическую цену расценки, увязывая ЧАСОВУЮ СТАВКУ (зарплату) рабочего определённого квалификационного разряда и количество трудозатрат, необходимых для выполнения описываемой данной расценкой единицы работы по формуле:
Факт. цена = ТЧС х Тр
где ТЧС - тарифная часовая ставка, соответствующая заданному квалификационному разряду.
Тр - трудозатраты, в чел/час.
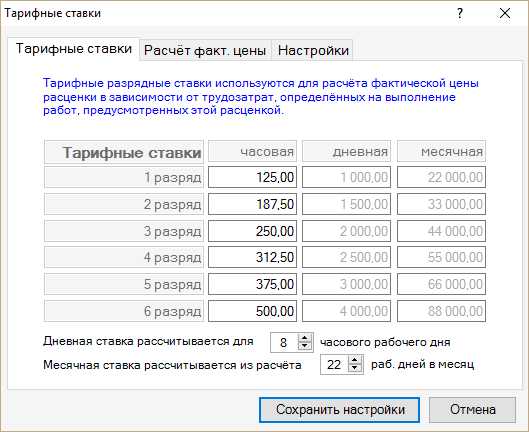
Окно Тарифные ставки можно открыть двумя способами:
- из окна "Настройки обновления",
кливнув на кнопке, расположенной справа от флажка "Обновлять фактическую цену расценки"
- из окна "Редактирование расценки", кликнув на кнопке, с изображением серпа и молота.
Пользователи могут самостоятельно установить величину тарифной ставки для каждого разряда.
Для расчётов используется только значения из левого столбца (часовая ставка).
Столбцы, содержащие дневную и месячную ставки, приведены:
а) для наглядности: в них вы видите, какая зарплата будет у рабочего в день и в месяц, при
установленной часовой ставке и при условии выполнения им норм выработки;
б) для удобства установки часовой ставки: изменение значения в любой ячейке приводит к перерасчёту значений во всех зависимых ячейках.
Расчёт дневной и месячной зарплаты, в зависимости от установленной дневной ставки, производится с учётом двух, расположенных под таблицей, параметров, которые вы также можете настроить под ваши условия: длины рабочего дня и количества рабочих дней в месяц.
Настройка формирования фактической цены
На вкладке "Расчёт фактической цены" в окне "Тарифные ставки" пользователю предоставлена возможность настроить, каким образом будет формироваться значение фактической цены при добавлении расценки из справочника (при наборе Дефектовки из справочника) или при обновлении расценки из справочника.
При сохранении новой или редактировании существующей расценки в окне Редактирование расценки, также появилась возможность настроить, будет ли фактическая цена расценки увязываться с тарифной ставкой указанного в расценке разряда и трудозатратами или, как это было в предыдущих версиях, будет устанавливаться вручную, без привязки к последним.
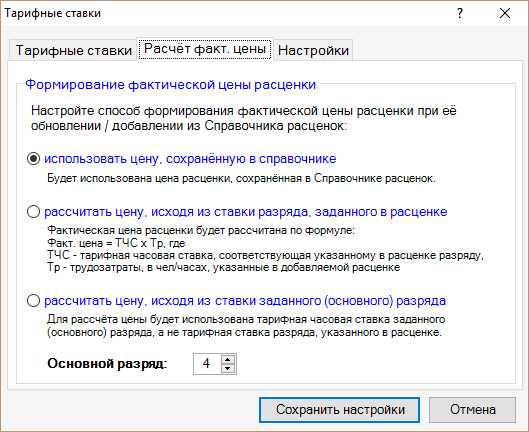
Итак, в зависимости от настроек, при добавлении или обновлении расценки из справочника, в ячейку "Фактическая цена" в Дефектовке будет записываться значение, сохранённое в Справочнике расценок или, это значение будет вычисляться "налету", исходя из тарифной ставки соответствующего разряда и трудозатрат, согласно формуле, приведённой в предыдущем разделе.
Однако, для использования этой возможности, значения полей "Разряд" и "Трудозатраты" в расценке, а также таблица "Тарифные ставки" должны быть заполнены.
В случае, если необходимые данные (разряд, трудозатраты, тарифная ставка) не указаны, в Дефектовку будет попадать значение фактической цены, сохранённое в справочнике, вне зависимости от настроек, сделанных на вкладке "Расчёт фактической цены".
Суть настроек на вкладке "Расчёт фактической цены", думается, понятна.
Обратим внимание лишь на последний пункт: при его выборе, для рассчёта цены ВСЕХ добавляемых/обновляемых расценок, будет использоваться одна и та же тарифная ставка, соответствующая разряду, заданному как "основной разряд", а не тому разряду, который указан в каждой конкретной расценке!
Настройки, расположенные на третьей, одноимённой вкладке, относятся к процессу добавления в справочник расценок новых / редактирования существующих расценок и будут рассмотрены на странице Редактирование расценки.
smeta2007.ru
Как рассчитать все тарифные ставки в смете от стоимости человеко-часа рабочего-строителя 4-го разряда?
⇐ ПредыдущаяСтр 25 из 39Следующая ⇒В ПК «ГРАНД-Смета» разработан специальный инструмент для расчета тарифных ставок для всех средних разрядов на основании известной стоимости человеко-часа только для какого-либо одного базового среднего разряда. При этом в качестве базового может быть установлен любой средний разряд. Расчет производится в соответствии со специальным справочником межразрядных коэффициентов, который сформирован согласно МДС 81-36.2004 п. 1.7.
Чтобы рассчитать тарифные ставки для средних разрядов по межразрядным коэффициентам, необходимо нажать кнопку Тарифные ставки на вкладке Ресурсы в группе команд Цены на ресурсы.
После нажатия этой кнопки на экране появляется окно, где прежде всего необходимо установить, какой средний разряд программа должна использовать в качестве базового. Далее в группе Параметры расчета требуется выбрать, для какого уровня цен рассчитывается стоимость (базисные цены, текущие цены). Включение опции Переопределить уже имеющиеся цены будет означать, что необходимо стереть старую цену, если она есть, и записать новую. В противном случае если для среднего разряда в смете уже была указана цена, то она останется прежней и расчет ее не затронет. Далее в группе Исходная тарифная ставка остается указать стоимость человеко-часа для ранее установленного базового среднего разряда.
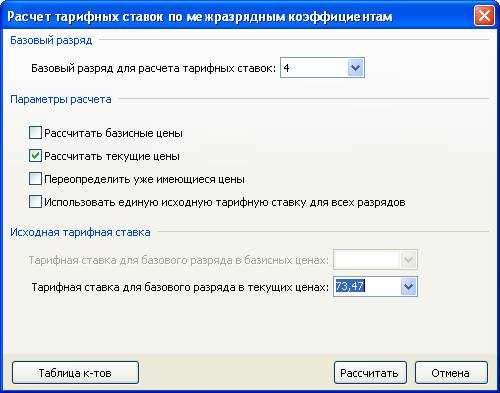
При нажатии кнопкиТаблица к-тов в окне появится список всех средних разрядов, где базовый разряд ярко выделен, а для остальных разрядов указано соответствующее значение межразрядного коэффициента. Этот список предназначен только для просмотра данных. При нажатии кнопки Рассчитать программа произведет расчет тарифных ставок в смете по межразрядным коэффициентам.
Если возникла необходимость в корректировке значений межразрядных коэффициентов, то для этого следует открыть справочник межразрядных коэффициентов – нажать кнопку Справочники на вкладке Документ и щелчком левой кнопки мыши выбрать справочник Межразрядные коэффициенты.
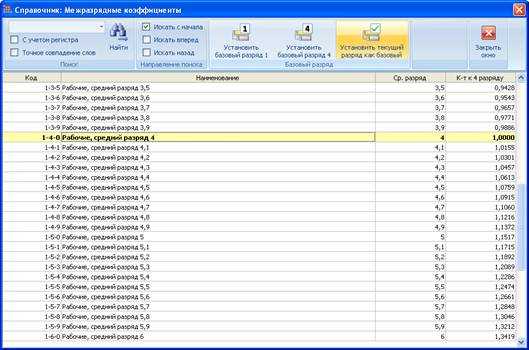
В справочнике можно любой средний разряд установить как базовый. Каждый раз при выборе другого базового среднего разряда значения межразрядных коэффициентов автоматически пересчитываются.
Результат расчета тарифных ставок по межразрядным коэффициентам наиболее наглядно представлен в общей ведомости ресурсов.
2.6. Как одновременно посмотреть смету в базисных ценах и смету, составленную ресурсным методом в текущем уровне цен?
При составлении, а особенно при проверке сметы, рассчитанной ресурсным методом, возникает потребность проанализировать текущие цены ресурсов, на основании которых выполнен расчет. Один из способов – посмотреть индекс изменения стоимости для работы в целом и для отдельно взятых ресурсов в частности. Для этого необходимо экран с локальной сметой переключить в вид Ресурсная смета – нажать клавишу F8 или воспользоваться кнопкой Вид документа на вкладке Документ.
Бланк сметы меняет свой вид: теперь для каждой позиции показываются сразу два варианта стоимости – базисная стоимость и текущая стоимость, рассчитанная ресурсным методом. А далее в специальной колонке показывается коэффициент удорожания, т. е. результат деления текущей стоимости позиции на базисную стоимость.
Замечание:Анализируя коэффициент удорожания для позиции сметы, следует иметь в виду, что при его расчете не учитываются примененные в позиции поправочные коэффициенты.
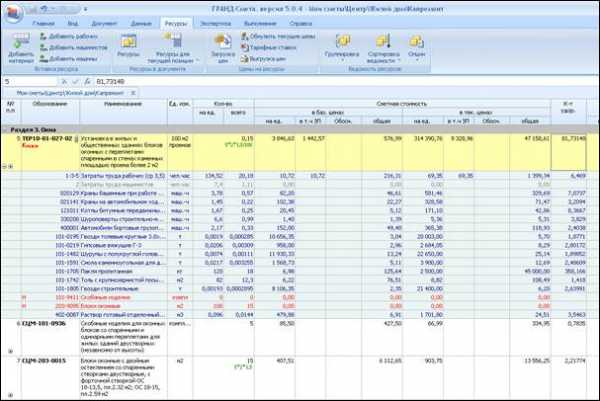
Именно этот коэффициент и является критерием при выявлении грубых ошибок в ресурсном расчете. Если коэффициент удорожания для позиции сметы приблизительно равен среднему показателю индекса перевода в текущие цены из нормативных документов, то текущую стоимость по данной позиции «в первом приближении» можно оценить как вполне достоверную. Следовательно, достоверными являются и текущие цены входящих ресурсов.
А если коэффициент удорожания для позиции в несколько раз отличается от реального индекса, то целесообразно раскрыть «плюсом» ресурсную часть такой позиции и проанализировать значение коэффициента удорожания для отдельных входящих ресурсов. В случае обнаружения ресурсов с явно завышенным коэффициентом удорожания следует проверить текущие цены таких ресурсов с целью выявления возможных ошибок.
Учет выполненных работ
Раздел описывает порядок работы в режиме учета выполненных работ по локальной смете. Рассматриваются вопросы о том, как можно составить акт выполненных работ и оформить его надлежащим образом для вывода на печать.
Как создать новый акт?
Для того чтобы создать новый акт, необходимо открыть окно с параметрами сметы и перейти там на закладку Акты выполненных работ по смете. Кнопка Добавить позволяет добавлять в список новые акты. По умолчанию для нового акта устанавливается следующий по порядку номер документа, стандартное наименование Акт выполненных работ, дата составления (текущая дата) и отчетный период (целиком весь текущий месяц).
В дальнейшем можно корректировать любые параметры акта – для этого требуется двойным щелчком левой кнопки мыши открыть для редактирования соответствующую ячейку. При редактировании даты можно вручную ввести число, месяц и год либо выбрать нужную дату из выпадающего окна с календарем.
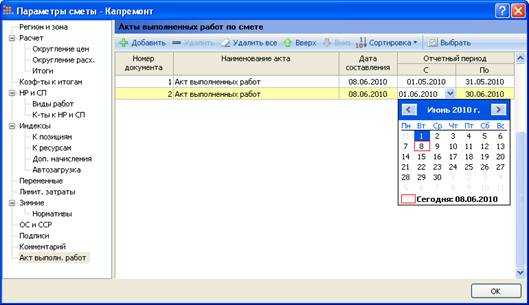
Даты начала и окончания отчетного периода можно указывать только в рамках одного и того же месяца. Количество актов в рамках месяца не ограничено, а отчетные периоды разных актов могут пересекаться или даже полностью совпадать. Это бывает необходимо, например, в тех случаях, когда работы по смете одновременно выполняются несколькими подрядчиками и для каждого из них требуется составить отдельный акт выполненных работ.
stydopedya.ru
тарифная расценка - это... Что такое тарифная расценка?
- тарифная расценка
Business: wage rate
Универсальный русско-английский словарь. Академик.ру. 2011.
- тарифная разница
- тарифная рубрика
Смотреть что такое "тарифная расценка" в других словарях:
тарифная сетка — Шкала, определяющая соотношение между оплатой труда за единицу времени и квалификацией труда, с учетом вида работы и условий ее выполнения. [ГОСТ 3.1109 82] тарифная сетка Совокупность ставок оплаты труда, тарифных коэффициентов, на основании… … Справочник технического переводчика
ТАРИФНАЯ СЕТКА — таблица с установленными размерами заработной платы по квалификациям рабочих. Т. с. состоит из перечня тарифных разрядов, начиная с 1 го, и тарифных ставок (размеров заработной платы), присвоенных каждому разряду. Условия, при к рых рабочий той… … Технический железнодорожный словарь
Тарифная сетка — (Tariff scale) — совокупность ставок оплаты труда, тарифных коэффициентов, на основании которых устанавливается расценка за единицу выполненных работ, уровень заработной платы работников … Экономико-математический словарь
ТАРИФНАЯ СИСТЕМА — (от франц. tarif тариф, расценка) в СССР совокупность нормативов, с помощью к рых дифференцируется заработная плата рабочих и служащих в зависимости от условий труда, его сложности, значения отрасли в нар. х ве. В основу Т. с. положена тарифная… … Большой энциклопедический политехнический словарь
Тарифная сетка — English: Tariff scale Совокупность ставок оплаты труда, тарифных коэффициентов, на основании которых устанавливается расценка за единицу выполненных работ, уровень заработной платы работников Источник: Термины и определения в электроэнергетике.… … Строительный словарь
Заработная плата — (Wages) Важнейшее средство повышения заинтересованности работников Участие трудящихся в доле вновь созданных материальных и духовных благ Содержание Содержание. > заработная плата – это важнейшее средство повышения заинтересованности… … Энциклопедия инвестора
Системы заработной платы — Рассмотрим, как определяется оплата труда при применении той или иной формы. 1. При прямой сдельной системе заработной платы, или простой сдельной, труд оплачивается по расценкам за единицу произведенной продукции. Индивидуальная сдельная… … Словарь по экономической теории
Заработная плата — Содержание 1 Функции заработной платы 1.1 Мотивационная … Википедия
Зарплата — Содержание 1 Определения 2 Функции заработной платы 2.1 Мотивационная 2.2 Воспроизводственная … Википедия
Оплата труда — Содержание 1 Определения 2 Функции заработной платы 2.1 Мотивационная 2.2 Воспроизводственная … Википедия
Затраты на рабочую силу — (Labor costs) Определение затрат на рабочую силу, состав затрат Информация об определении затрат на рабочую силу, состав затрат, формы оплаты труда Содержание Содержание Определение Состав () на рабочую силу Международная стандартная… … Энциклопедия инвестора
universal_ru_en.academic.ru
Тарифы на доставку и дополнительные услуги
Алтайский край
Амурская область
Архангельская область
Астраханская область
Белгородская область
Брянская область
Владимирская область
Волгоградская область
Вологодская область
Воронежская область
Еврейская автономная область
Забайкальский край
Ивановская область
Иркутская область
Калининградская область
Калужская область
Камчатский край
Кемеровская область
Кировская область
Костромская область
Краснодарский край
Красноярский край
Курганская область
Курская область
Липецкая область
Магаданская область
Москва
Московская область
Мурманская область
Ненецкий автономный округ
Нижегородская область
Новгородская область
Новосибирская область
Омская область
Оренбургская область
Орловская область
Пензенская область
Пермский край
Приморский край
Псковская область
Республика Адыгея
Республика Алтай
Республика Башкортостан
Республика Бурятия
Республика Дагестан
Республика Ингушетия
Республика Кабардино-Балкария
Республика Калмыкия
Республика Карачаево-Черкессия
Республика Карелия
Республика Коми
Республика Марий Эл
Республика Мордовия
Республика Саха (Якутия)
Республика Северная Осетия (Алания)
Республика Татарстан
Республика Тыва (Тува)
Республика Хакасия
Республика Чечня
Ростовская область
Рязанская область
Самарская область
Санкт-Петербург и Ленинградская область
Саратовская область
Сахалинская область
Свердловская область
Смоленская область
Ставропольский край
Тамбовская область
Тверская область
Томская область
Тульская область
Тюменская область
Удмуртская Республика
Ульяновская область
Хабаровский край
Ханты-Мансийский автономный округ
Челябинская область
Чувашская Республика
Чукотский автономный округ
Ямало-Ненецкий автономный округ
Ярославская область
www.pochta.ru
Справочное руководство. Справочник расценок на строительные работы. Справка по программе.
Представление "Группы расценок".
Рис. 2 Представление "Группы расценок" (Оглавление).
Справочник расценок имеет два представления:
- представление, отображающее оглавление или список групп, в которые сгруппированы расценки (Рис. 2).
- представление, отображающее список расценок, содержащихся в выбранной группе (Рис.4).
При первом открытии, Справочник расценок отображает представление "Группы расценок", в котором нам доступно оглавление справочника, представленное в древовидной структуре.
Раскрывая соответствующие ветви дерева, выбираем необходимую группу. В данном случае, на Рис.2, выбрана группа "Плиточные работы".
Название выбранной в данный момент группы отображается в (жёлтом) поле "Выбранная группа". Это поле отображается в обоих представлениях.
Отобразить представление "Список расценок" (отобразить расценки выбранной группы), можно одним из следующих способов:
- - дважды кликнуть мышкой на выбранной группе;
- - кликнуть мышкой на поле "Выбранная группа";
- - кликнуть на кнопке "Отобразить список расценок", расположенной справа от (жёлтого) поля "Выбранная группа".
Используя два последних варианта, можно "вернуться" из представления "Список расценок" в представление "Список групп".
Добавление, удаление и перемещение групп. Подключение базы данных.
Каждое из представлений справочника имеет СВОЮ панель инструментов.
Инструменты (кнопки), расположенные на панели инструментов представления "Список групп", предоставляют нам возможность производить манипуляции со списком групп (оглавлением) справочника, а также со всем справочником в целом.
Рис. 3 Панель инструментов представления "Группы расценок".
Назначение этих кнопок, особенной учитывая, что каждая кнопка снабжена
всплывающей подсказкой, скорее всего, понятно.
Тем не менее, рассмотрим, вкратце, все кнопки этой панели инструментов слева-направо:
-
Добавить новую группу.
Щелчёк на этой кнопке добавляет в оглавление "заготовку" под новую группу - новую ветвь дерева, в которую следует ввести название добавляемой группы и нажать клавишу Enter. После нажатия клавиши Enter новая группа будет физически добавлена в справочник расценок и вы увидите её в списке групп.
До нажатия клавиши Enter можно отменить операцию, нажав на клавишу Esc.
Прежде, чем кликнуть на кнопке "Добавить новую группу", нужно выбрать (сделать текущей) группу, в которую вы планируете поместить добавляемую группу.
Важно!!! Новую группу можно добавить только в пустую группу или в группу, содержащую подгруппы. В группу, содержащую расценки подгруппу добавить нельзя! -
Редактировать (изменить название) группы.
Щелчёк на этой кнопке переводит выбранную группу в режим редактирования. Измените название группы и нажмите Enter для подтверждения или Esc для отмены сделанных изменений.
-
Удалить группу.
Удалить можно только пустую группу. Группу, содержащую расценки или дочерние подгруппы, удалить нельзя.
Первые три кнопки панели инструментов дублируются в контекстном меню, вызываемом щелчком правой кнопкой мыши на выбранной группе.
-
Переместить группу в другую группу.
Выберите группу, которую собираетесь переместить и кликните на кнопке "Переместить группу". Откроется окно, в котором следует выбрать группу, в которую вы хотите переместить текущую группу и нажать кнопку Ок. В результате, группа будет перемещена, вместе со всем её содержимым!
Важно!!! Любая группа может содержать либо только подгруппы, либо только расценки. Поэтому, нельзя переместить группу в группу, содержащую материалы. Группу можно переместить либо в пустую группу, либо в группу, содержащую другие группы. -
Кнопка "Действия".
Кнопка "Действия", сама по себе, не выполняет никаких действий, но она содержит выпадающее меню, в котором расположены кнопки, выполняющие действия, касающиеся всего справочника ( на рис.3 это меню развёрнуто):
-
Подключить базу данных...
Данная кнопка даёт возможность изменить подключение к базе данных, которая является источником данных, отображаемых в справочниках. В программе Смета 2007, данные трёх справочников: Справочника расценок, Справочника материалов и Справочника единиц измерения, хранятся в одном файле Microsoft Access, имеющем определённую структуру. По умолчанию, он называется Prices.accdb и находится в папке ~/Документы/Смета 2007/db/.
Таким образом, изменив источник данных для Справочника расценок, вы, тем самым, изменяете его и для Справочника материалов, и для Справочника единиц измерения. То же самое действие - изменение источника данных - можно выполнить в окне "Параметры программы" на вкладке "Файлы программы".
В русле этой темы, ознакомьтесь с информацией на страницах Служебные файлы программы и Использование программы в сети.
Если вы пользовались программой Смета 2007 ранее и обновили её до версии 6.5.8.42, то в папке, в которой располагается файл Prices.accdb, вы найдёте файл Prices_6_5_8_42.accdb. Подключившись к нему (при помощи этой кнопки), вы можете найти в нём некоторые новые расценки, пополнившие нашу базу расценок с момента выхода предыдущей версии.
-
Активное подключение...
Чтобы увидеть информацию о текущей (подключенной) базе данных, нажмите эту кнопку.
-
Обновить данные
Нажатие этой кнопки приводит к повторной, принудительной, загрузке данных в Справочник расценок из подключенной в данный момент базы данных.
-
Очистить справочник
Нажатие этой кнопки приведёт к УДАЛЕНИЮ ВСЕХ РАСЦЕНОК из Справочника материалов и, при дополнительном подтверждении, ВСЕГО ОГЛАВЛЕНИЯ (всех групп). Т.е. Справочник расценок будет полностью очищен! Внимание!!! Отменить удаление будет невозможно!
-
Подключить базу данных...
-
Отобразить справочник материалов
При помощи этой кнопки, можно быстро скрыть Справочник расценок и отобразить Справочник материалов и наоборот.
-
Помощь
Нажатие кнопки "Помощь" приведёт вас прямиком на эту страницу, если ваш компьютер подключен к интернет.
Представление "Список расценок".
Рис. 4 Представление "Список расценок".
Представление, отображающее список расценок, состоит из двух частей:
В верхней, основной части, содержится список расценок выбранной группы.
Выбрав нужную расценку, можно произвести с ней какие-либо действия: вставить в Дефектовку, удалить, переместить в другую группу и т.д., нажав соответствующую кнопку на панели инструментов.
Перемещаться по списку расценок можно при помощи клавиш "Стрелка вверх" и "Стрелка вниз".
Вставить выбранную расценку в Дефектовку можно:
- нажав клавишу "Стрелка влево",
- нажав клавишу "Enter",
- кликнув мышкой на кнопке "В Дефектовку",
- выбрав пункт "В Дефектовку" в контекстном меню или
- дважды кликнув мышкой на выбранной расценке.
Кстати, двойной щелчёк мышкой на выбранной расценке в разных условиях приводит к разным результатам: если в этот момент активным (текущим) листом является Дефектовка, то выбранная расценка будет добавлена в Дефектовку, в противном случае - будет открыто окно "Редактирование расценки" в режиме редактирования выбранной расценки.
В нижней,
вспомогательной части - три вкладки:
на первой -
список материалов, относящийся к выбранной в данный момент расценке,
на второй -
состав работ, которые включает в себя выбранная расценка,
на третьей -
информация о трудозатратах, квалификационном разряде и рассчётной массе мусора,
образующегося при выполнении одной единицы выбранной расценки.
Нижняя, вспомогательная часть, несёт на себе чисто информационную нагрузку.
В этом представлении, так же как и в представлении "Группы расценок", доступно поле "Выбранная группа",
благодаря которому вы можете видеть, расценки какой группы отображаются в данный момент в справочнике расценок.
(На рис.4 в справочник загружены расценки, принадлежащие группе "Плиточные работы).
Кликнув мышкой на этом жёлтом поле или на кнопке "Отобразить оглавление", расположенной справа от него, можно вернуться в представление "Группы расценок".
Панель инструментов представления "Список расценок".
Панель инструментов представления "Список расценок", предоставляет, очевидно, инструменты для работы с расценками. Рассмотрим элементы этой панели по порядку, слева-направо:
Рис. 5 Панель инструментов представления "Список расценок".
-
Кнопка "В дефектовку"
Нажатие этой кнопки приводит к вставке выбранной расценки в Дефектовку. Выбранная расценка вставляется в Дефектовку под текущей расценкой (под последним материалом текущей расценки), в "теле" которой находится активная ячейка рабочего листа.
-
Кнопка "Настройка формирования цены расценки"
Следующая кнопка, с изображением шестерёнки, открывает окно "Тарифные ставки" в котором можно настроить, каким образом будет формироваться фактическая цена расценки при её вставке в Дефектовку. Это - нововведение версии 6.5.8.42. Подробнее об этом читайте на странице Тарифные разрядные ставки.
-
Кнопка "Поиск"
Эта кнопка работает как переключатель. Первый щелчёк на этой кнопке переводит справочник в режим поиска (включает режим поиска). Повторный щелчёк на кнопке выключает режим поиска.
-
Кнопка "Добавить расценку"
Открывает окно "Редактирование расценки" в режиме добавления новой расценки.
-
Кнопка "Редактировать расценку"
Открывает окно "Редактирование расценки" в режиме редактирования выбранной в справочнике расценки.
-
Кнопка "Удалить"
Удаляет расценку, являющуюся выбранной (текущей) в момент нажатия этой кнопки. Кнопка "Удалить" имеет выпадающее меню, в котором находятся 2 элемента:
Флажок "Не подтверждать удаление". Перед удалением расценки кнопкой "Удалить" выводится диалоговое окно, запрашивающее подтверждение для удаления расценки. Если установить флажок "Не подтверждать удаление", то подтверждение удаления запрашиваться не будет.
Кнопка "Очистить группу". При щелчке на этой кнопке будут удалены ВСЕ расценки текущей группы. Будьте внимательны: отменить удаление будет невозможно!
-
Кнопка "Переместить"
Эта кнопка позволяет переместить выбранную расценку из текущей группы в другую. В выпадающем меню этой кнопки находится кнопка "Переместить все...", которая позволяет переместить в другую группу сразу ВСЕ расценки текущей группы. Щелчок на любой из этих кнопок приводит к открытию окна, в котором следует выбрать целевую группу и нажать Ок.
-
Кнопка "Открыть справочник материалов"
Эта кнопка присутствует и в Справочнике расценок и в Справочнике материалов, отображается в обоих представлениях и позволяет быстро переключаться между двумя справочниками.
-
Кнопка "Помощь"
Нажатие этой кнопки открывает текущую страницу Справочного руководства.
Режим "Поиск". Поиск расценки в Справочнике расценок.
Поиск расценок в Справочнике расценок (равно как и поиск материалов в Справочнике материалов) в версии 6.5.8.42 значительно улучшен.
Режим поиска включается и отключается нажатием кнопки "Поиск" на панели инструментов справочника. Включение режима поиска приводит к отображению "строки поиска" и кнопки "настройка поиска" (рядом с кнопкой "Поиск"). Отображение строки поиска и кнопки "Поиск", окрашенных в оранжевый цвет, говорит о том, что режим поиска включён. Чтобы отключить режим поиска, повторно нажмите кнопку "Поиск".
Рис. 6 Режим поиска в справочнике расценок включён.
Ввод в строку поиска каждого нового символа (буквы), приводит к отображению в таблице найденной выборки расценок (материалов), соответствующей установленному критерию поиска.
Поиск производится ПО ВСЕЙ базе данных, т.е. среди всех расценок, имеющихся в Справочнике расценок.
Для поиска расценок используется 2 критерия поиска:
1) поиск расценок, НАЧИНАЮЩИХСЯ с введённой в строку поиска строки;
2) поиск расценок, СОДЕРЖАЩИХ введённую в строку поиска строку.
Для изменения критерия поиска установите тот или иной флажок в выпадающем меню кнопки "Настройка режима поиска". Сама эта кнопка никаких действий не выполняет.
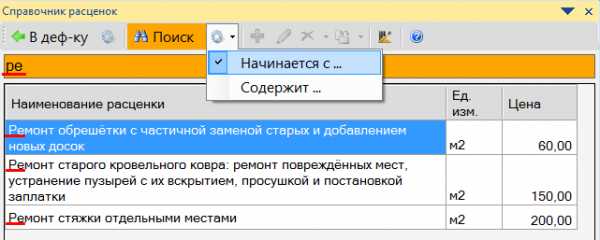
Рис. 7 Выбор критерия поиска и выборка расценок, начинающихся с "ре".
На Рис. 7 установлен критерий поиска "Начинается с...". В списке расценок отображаются найденные расценки: все расценки, начинающиеся с введённой в "строку поиска" строки "ре".
Сигналом к началу поиска служит ввод в "строку поиска" каждого нового символа (или удаление символа). Т.е. при вводе каждого нового символа искомая строка изменяется и поиск происходит заново.
Если после ввода очередного символа раздаётся звуковой сигнал, значит поиск не принёс результатов.
Если установить критерий поиска в "Содержит..." в результате поиска будут отображены расценки, содержащие искомую строку в любом месте: в начале, в середине или в конце.
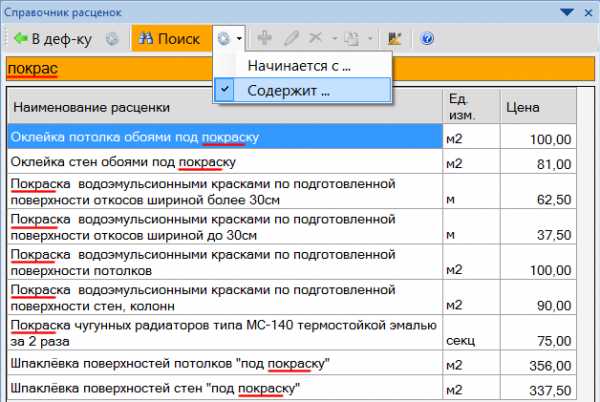
Рис. 8 Выбор критерия поиска и выборка расценок, содержащих "покрас".
smeta2007.ru