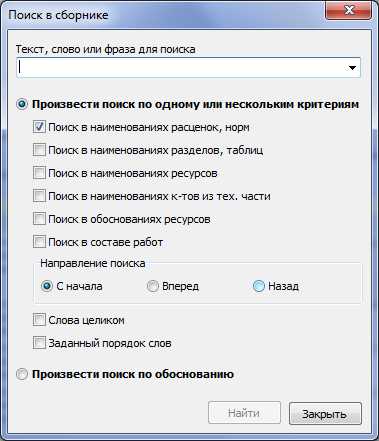- Полезная информация:
Как создать локальную смету
2.1.1 Как создать новую локальную смету?
Для того чтобы создать какой-либо новый документ в ПК «ГРАНД-Смета» (локальную смету, объектную смету и др.), можно открыть на панели инструментов вкладку Файл, выполнить там команду Создать и выбрать в предложенном базовом перечне на закладке Пустой документ нужный тип документа.
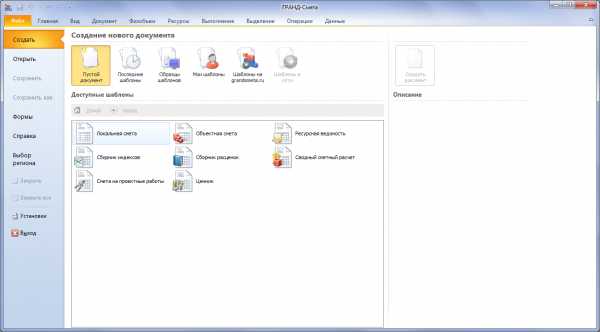
Создавая документ таким образом, затем при его последующем сохранении нужно будет явно указать место и формат сохранения данного документа. Это удобно при работе с отдельными документами, зато для формирования единой базы смет рекомендуется иной порядок действий.
Для перехода в режим работы с базой смет необходимо нажать кнопку Объекты на панели инструментов на вкладке Главная. По умолчанию сразу после запуска программа находится в данном режиме. В левой и правой частях окна здесь отображается состав базы смет: в левой части – иерархическое дерево вложенных одна в другую папок, в правой части – содержимое текущего выделенного элемента.
Папка Мои сметы представляет собой основной (в большинстве случаев – единственный) раздел базы смет. Открыв папку Мои сметы, далее можно сразу создать в ней новый документ, либо открыть ещё какие-либо вложенные папки. При необходимости можно создавать в базе смет новые папки, чтобы раскладывать по ним документы. Для создания новой папки необходимо нажать кнопку Создать на панели инструментов на вкладке Главная и выбрать в выпадающем меню пункт Папка, после чего ввести нужное имя папки.

В конечном итоге, открыв в базе смет подходящую папку для создания в ней нового документа, необходимо нажать ту же самую кнопку Создать и выбрать в выпадающем меню пункт, где указан нужный тип документа, после чего ввести имя документа. Пункт Смета означает здесь стандартную локальную смету, тогда как для смет на проектные работы предусмотрен специальный тип документа Проектная смета.
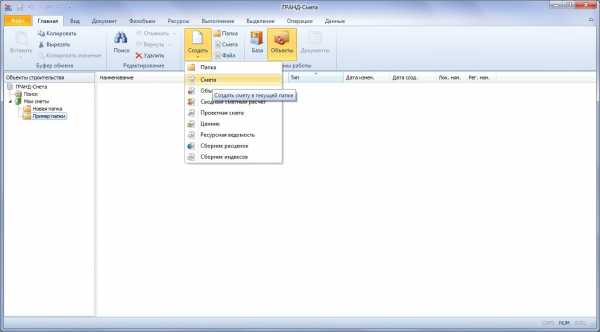
Ещё отметим, что с целью ускорения работы можно использовать для создания в базе смет папки и локальной сметы специальные кнопки на панели инструментов на вкладке Главная: Папка и Смета.
Замечание: При необходимости наряду с папкой Мои сметы в ПК «ГРАНД-Смета» могут быть подключены дополнительные папки со сметами (например, находящиеся на другом компьютере и доступные через локальную сеть). Это делается в окне с установками программы на закладке Подключения. В подключённых дополнительных папках можно точно так же работать со сметами, том числе создавать новые сметы.
www.grandsmeta.ru
Как создать новую локальную смету?
Открыв в программе папку Мои сметы, далее можно сразу добавить в неё новую смету, либо сначала открыть ещё какие-либо вложенные папки. В ПК «ГРАНД-Смета» не обязательно создавать новую локальную смету в отдельной папке для стройки или объекта, её можно создать и непосредственно в корневой папке Мои сметы.
Для создания новой локальной сметы необходимо щёлкнуть правой кнопкой мыши на свободном месте в правой части окна программы и выбрать в появившемся контекстном меню в группе Создать пункт Смета. Также можно было бы воспользоваться кнопкой Создать на панели инструментов на вкладке Главная.
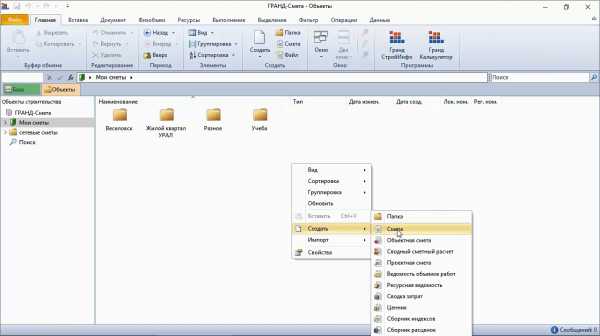
Итак, у нас есть возможность создавать в программе отдельные локальные сметы в корневой папке Мои сметы. Но весьма вероятно, что наша сметная практика не будет ограничиваться только такими отдельными сметами. Следовательно, всё-таки удобнее раскладывать сметы по вложенным папкам с привязкой к стройке и объекту. При этом допускается любая структура вложенных папок. Можно заранее предусмотреть группировку строек и объектов по территориальному признаку, по годам или заказчикам. Внутри папки для стройки или объекта могут быть созданы дополнительные папки – например, по этапам выполнения работ или для хранения разных вариантов сметных расчётов.
Создание новой папки осуществляется аналогично созданию новой локальной сметы: через контекстное меню или при помощи кнопки Создать, с выбором в меню пункта Папка.
Ещё отметим, что с целью ускорения работы можно использовать для создания в базе смет папки или локальной сметы специальные кнопки, расположенные на панели инструментов на вкладке Главная рядом с универсальной кнопкой Создать: Папка или Смета.

После создания элемента строительства остаётся только ввести для него нужное название.
www.grandsmeta.ru
Как создать новую объектную смету (сводный сметный расчёт)?
Итак, локальная смета – это первичный сметный документ. Локальные сметы составляются на отдельные виды работ и затрат по тем объёмам работ, которые были определены согласно проектной документации и рабочим чертежам.
Зато объектные сметы (ОС) объединяют в своём составе данные из нескольких локальных смет на один отдельный объект. А сводный сметный расчёт (ССР) – это сумма средств, необходимых для полного выполнения строительства всех объектов. Утверждённый в установленном порядке, сводный сметный расчёт служит основанием для определения лимита капитальных вложений и открытия финансирования строительства.
При определении стоимости одного объекта документ объектной сметы или сводного сметного расчёта создаётся в папке с исходными локальными сметами. А если необходимо получить стоимость целого строительства, то файл сводного сметного расчёта создается на уровень выше – в списке объектов или этапов строительства.
Находясь в списке смет на закладке Объекты в нужной папке, можно щелчком правой кнопки мыши на свободном месте открыть контекстное меню и выбрать нужный тип документа в списке Создать: Объектная смета или Сводный сметный расчет.
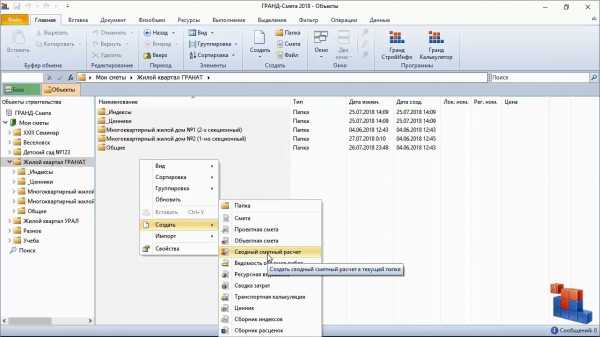
Аналогично, можно нажать кнопку Создать на панели инструментов на вкладке Главная и выбрать в выпадающем меню нужный пункт.

Вводим имя созданного документа, после чего открываем его двойным щелчком левой кнопки мыши или нажатием клавиши Enter. После открытия документа на экране появится бланк ССР со стандартным набором глав.
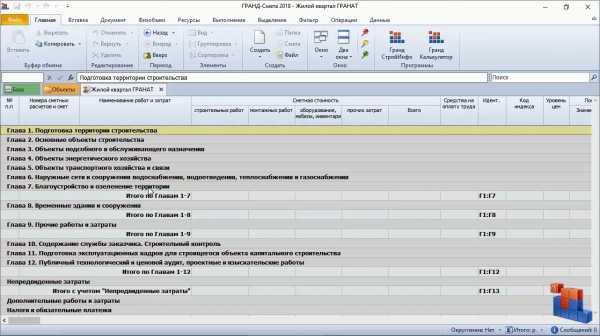
Сразу отметим, что в соответствии с методическими указаниями набор глав (их количество и описание) при составлении сводного сметного расчёта может быть различным. В случае капитального ремонта или дорожного строительства набор глав ССР отличается от стандартного варианта.
При необходимости можно нажать кнопку Параметры на панели инструментов на вкладке Документ, либо клавишу F6 на клавиатуре. Далее в окне с параметрами документа переходим в раздел ССР и здесь выбираем нужный набор глав.

Общая последовательность действий при работе с объектной сметой и сводным сметным расчётом – одинаковая. Мы рассмотрим возможности программы «ГРАНД-Смета» на примере составления сводного сметного расчёта.
www.grandsmeta.ru
2.13.2 Как создать новый пользовательский сборник?
Как и при работе с локальными сметами, для того чтобы создать новый пользовательский сборник расценок можно открыть на панели инструментов вкладку Файл, перейти там в режим Создать и выбрать в предложенном базовом перечне на закладке Пустой документ нужный тип документа – Сборник расценок.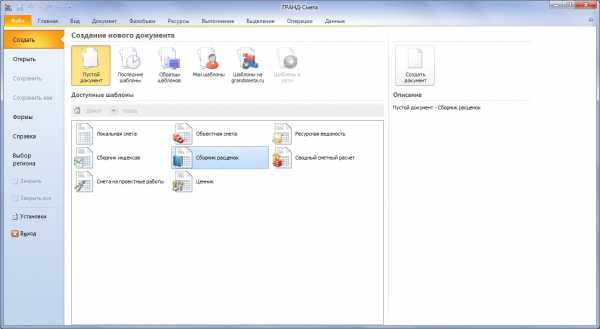

В случае, если пользовательский сборник был создан таким способом (в режиме Создать на вкладке Файл), при его последующем сохранении (в момент закрытия документа либо при выполнении команды Сохранить) нужно будет явно указать место и формат сохранения пользовательского сборника в виде отдельного файла (.gsfx или .xml), а также при необходимости уточнить имя файла.
Также можно создать пользовательский сборник расценок в составе общей базы смет программы (папка Мои сметы) – воспользоваться для этого кнопкой Создать на панели инструментов на вкладке Главная и выбрать в выпадающем меню кнопки пункт Сборник расценок.

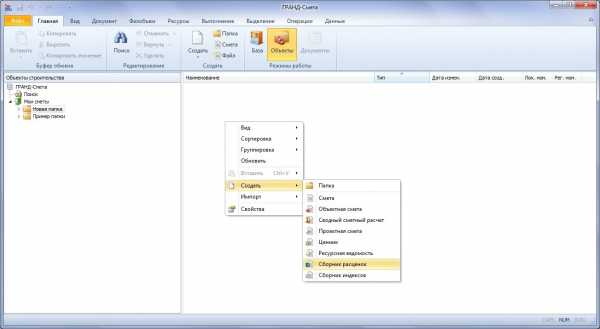
www.grandsmeta.ru
1.7 Как добавить новую нормативную базу в состав ПК «ГРАНД-Смета»?
Как уже было сказано выше, при выборе и подключении в программе нужной нормативной базы доступны для выбора, прежде всего, нормативные базы, включённые в состав ПК «ГРАНД-Смета» на данном компьютере – они показываются в разделе Локальные базы. Каждая нормативная база представляет собой отдельный файл с расширением .GSD5, и для добавления в состав ПК «ГРАНД-Смета» новой нормативной базы достаточно скопировать соответствующий файл в заданное место на компьютере.
Для того чтобы быстро открыть на компьютере в проводнике Windows папку, содержащую файлы с нормативными базами, необходимо нажать кнопку Пуск на панели задач (обычно отображается внизу экрана), после чего в открывшемся меню выбрать пункт Программы (также может называться Все программы). Далее в списке установленных на компьютере программ необходимо выбрать программную группу Центр ГРАНД, в программной группе – конкретную программу (ГРАНД Смета 7), и наконец, выполнить команду Открыть папку с данными Клиента Гранд-Сметы.
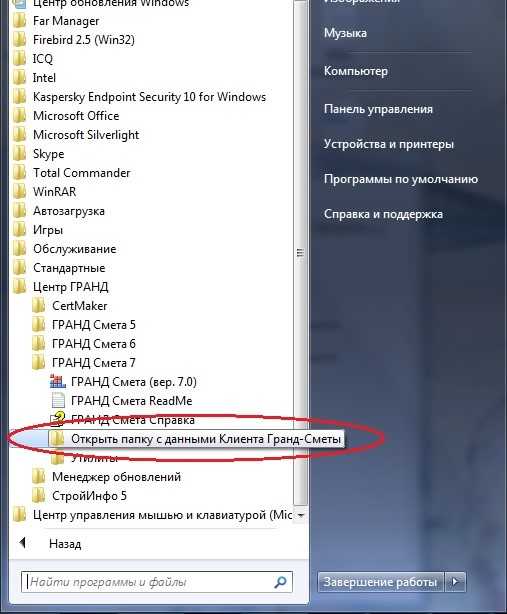
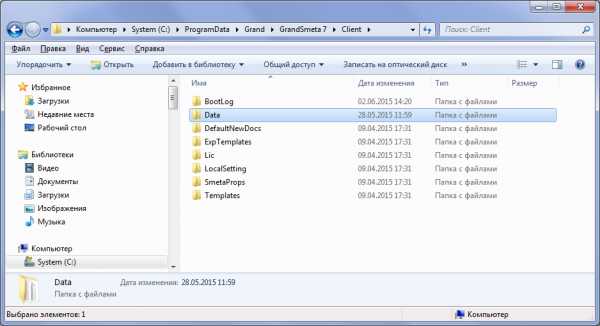
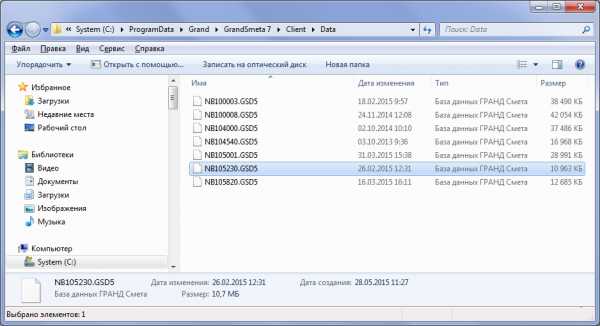
Замечание: Как правило, при добавлении (обновлении) нормативной базы в ПК «ГРАНД-Смета» необходимо также добавить (обновить) лицензионный файл для этой базы. Лицензионные файлы следует заказывать по месту приобретения программы, они могут находиться в одной папке с нормативными базами, либо в отдельной папке Lic.
www.grandsmeta.ru
2.2.1 Как добавить в смету расценку из нормативной базы?
Способ 1. Добавление расценки напрямую в смету путём ввода обоснования.
Во-первых, рассмотрим случай, когда при работе с локальной сметой пользователь точно знает обоснование нужной расценки в нормативной базе, которую требуется добавить в смету.
Тогда необходимо сначала выделить курсором в смете строку, вслед за которой будет добавлена новая позиция. Для добавления новой позиции в самое начало раздела курсором выделяется заголовок раздела. Далее необходимо нажать кнопку Позиция на панели инструментов на вкладке Документ, либо клавишу Insert или Ins на клавиатуре. В результате в бланк локальной сметы добавляется пустая строка, где необходимо ввести известное обоснование расценки в соответствующую колонку. Обоснование расценки можно вводить в краткой форме, заменяя стандартные сокращения ТЕР, ФЕР, ГЭСН одной первой буквой, и не указывая для чисел ведущие нули. Так, вместо ТЕР06-01-001-01 достаточно ввести Т6-1-1-1.
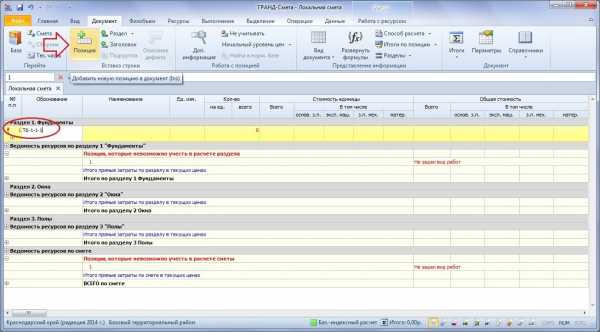
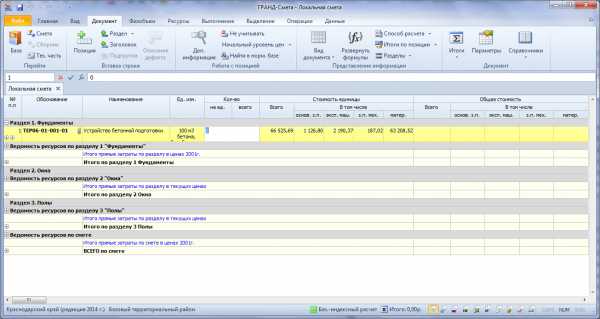
Способ 2. Поиск нужной расценки в нормативной базе с последующим копированием из нормативной базы в смету.
Теперь рассмотрим другой случай, когда при работе с локальной сметой требуется добавить в смету расценку из нормативной базы, но обоснование нужной расценки заранее не известно. Тогда для поиска нужной расценки необходимо перейти в режим работы с нормативной базой, нажав для этого кнопку База на панели инструментов – либо на вкладке Главная, либо на вкладке Документ.
Когда тем или иным способом в нормативной базе будет найдена нужная расценка, необходимо выделить её курсором в списке расценок сборника, далее щелчком правой кнопки мыши открыть контекстное меню расценки и выполнить там команду Вставить в смету (либо нажать клавишу F5 на клавиатуре). Расценка будет добавлена в локальную смету, при этом на экране на короткое время отобразится бланк сметы с добавленной позицией, после чего происходит возвращение в сборник расценок. А если выделить в сборнике группу расценок (одновременно не более пяти штук), то команда Вставить в смету добавляет в локальную смету сразу всю выделенную группу.
Вышеуказанная команда Вставить в смету из контекстного меню расценки выполняет добавление расценки (группы расценок) из нормативной базы в локальную смету сразу после текущей (выделенной курсором) позиции сметы. Зато команда Добавить в смету (либо комбинация клавиш Ctrl+F5) выполняет добавление расценки (группы расценок) в конец текущего раздела локальной сметы.
Следует иметь в виду, что если в программе открыто одновременно несколько смет, то при использовании команды Вставить в смету или Добавить в смету расценка (группа расценок) из нормативной базы по умолчанию добавляется в последнюю по времени открытия смету. При этом какую-либо из открытых смет можно установить как рабочий документ, чтобы именно эта смета была приоритетной при добавлении расценок из нормативной базы – кнопка Установить как рабочий документ расположена на панели инструментов на вкладке Вид. А для того чтобы добавить расценку в любую из открытых смет, следует выбрать нужный документ в выпадающем меню команды Вставить в смету или Добавить в смету.
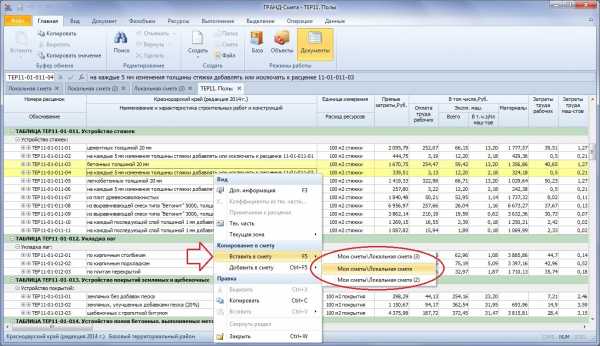
Замечание: Добавление расценки (группы расценок) из нормативной базы в локальную смету также возможно методом перетаскивания мышью при работе в режиме Два окна, либо при помощи стандартных команд Копировать и Вставить через буфер обмена.
Для возвращения в локальную смету из режима работы с нормативной базой необходимо нажать кнопку Смета на вкладке Документ. В том случае, если одновременно открыто несколько смет, кнопка Смета позволяет вернуться в последнюю по времени открытия смету, либо в ту смету, которая установлена как рабочий документ. Также можно переходить из одного документа (сборник расценок) в другой документ (локальную смету) при помощи закладок документов вверху окна.
Как уже было сказано выше, после того как расценка (группа расценок) из нормативной базы добавляется в локальную смету командой Вставить в смету или Добавить в смету, происходит возвращение в сборник расценок – такой вариант предусмотрен в программе по умолчанию. Но при необходимости можно выбрать другой вариант действий при добавлении расценок из сборника в смету. Для этого требуется открыть окно с установками программы (кнопка Установки на вкладке Файл), перейти там на закладку Документы – Документы НБ и изменить положение переключателя в группе настроек При вставке позиции из сборника в смету.
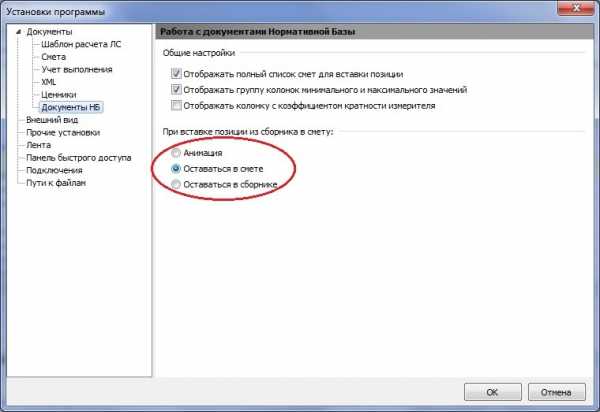
При выбранном варианте Оставаться в смете после добавления расценок из сборника в смету на экране остаётся локальная смета с добавленными позициями.
www.grandsmeta.ru