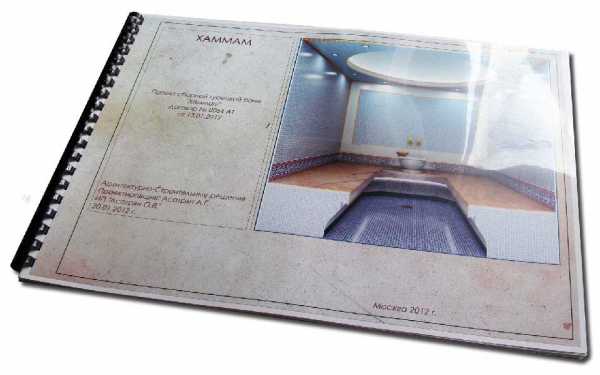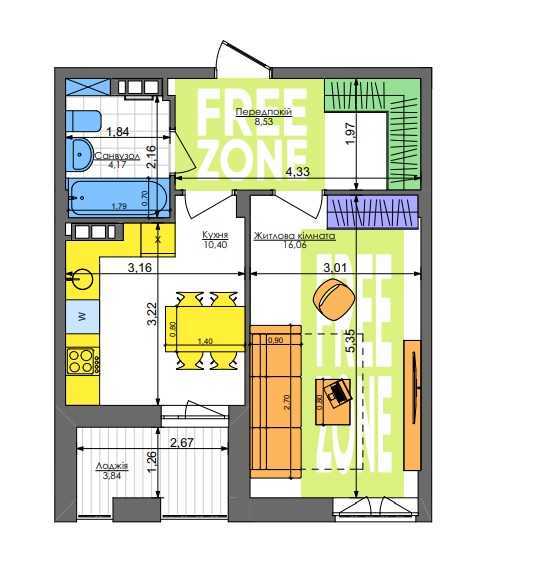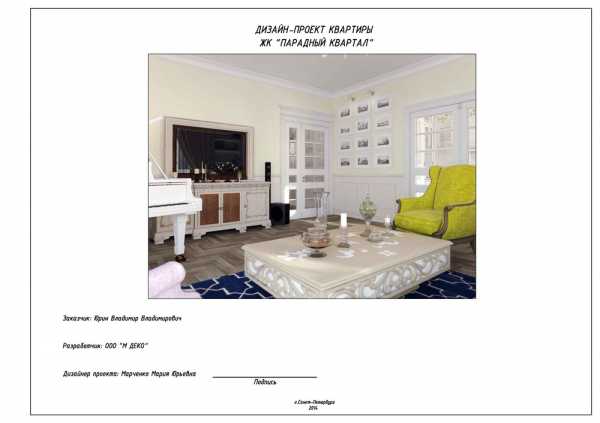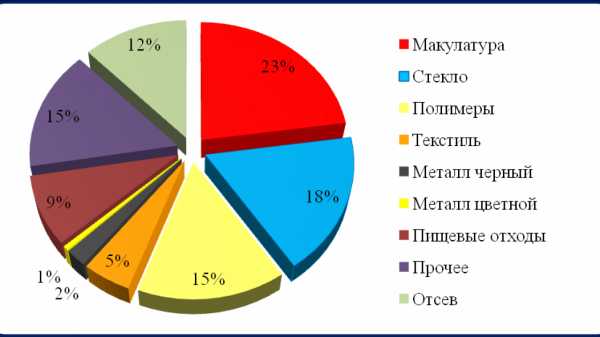- Полезная информация:
Установка нормативных баз смета ру
Настройка программного комплекса - Установка и удаление нормативных баз
Нормативные базы, устанавливаемые в Комплекс, представлены файлами с расширением *.smf и находятся на поставляемых компакт-дисках либо предоставляются другими способами, определяемыми службой технической поддержки.
Для установки или удаления нормативов необходимо обеспечить монопольный доступ к базе данных (только с одного рабочего места) и войти в Комплекс под учетной записью Администратор, в главном меню программы Смета выбрать подменю Установка / удаление нормативов. Далее появится следующее окно (см. рис. 1).
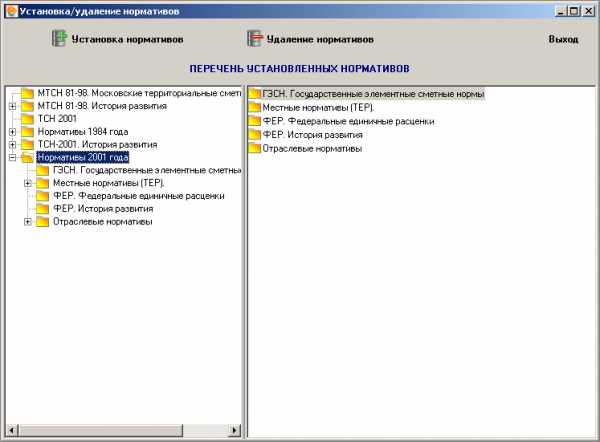
Рис. 1. Установка и удаление нормативов
Чтобы установить необходимую нормативную базу, нужно выбрать пункт Установка нормативов (данный режим совпадает со стандартным режимом Windows для выбора файла) и в открывшемся окне выбрать устанавливаемую нормативную базу (см. рис. 2).
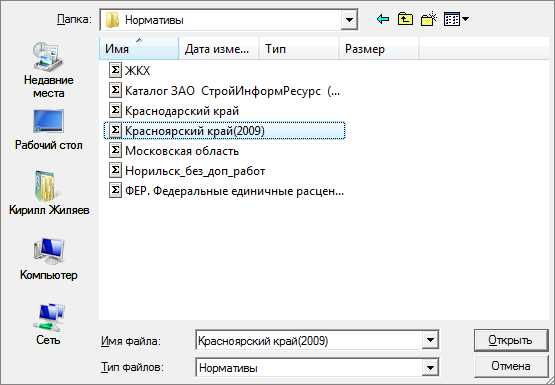
Рис. 2. Выбор файла
После выбора требуемого файла с нормативной базой, отобразится окно с перечнем устанавливаемых нормативов (см. рис. 3).
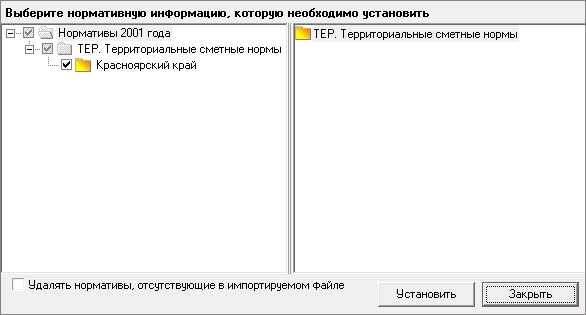
Рис. 3. Выбор устанавливаемой нормативной базы
Пункт Удалять нормативы, отсутствующие в импортируемом файле необходимо отмечать в тех случаях, когда устанавливается обновленная нормативная база поверх существующей (уже установленной) для того, чтобы удалять нормативы, существующие в ранее установленной базе и отсутствующие в устанавливаемой нормативной базе.
Для удаления нормативных баз необходимо в главном меню программы Смета выбрать подменю Установка / удаление нормативов. В появившемся окне (см. рис. 1) выбрать пункт Удаление нормативов и в открывшемся окне выбрать (отметить) удаляемую нормативную базу (см. рис. 4).
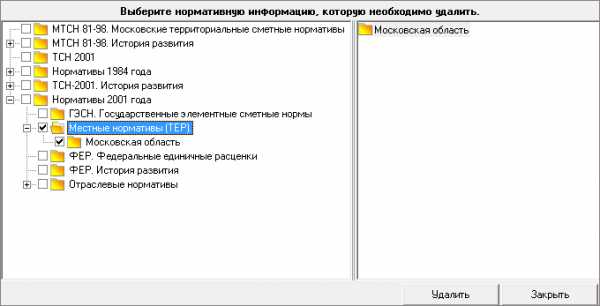
Рис. 4. Выбор удаляемой нормативной базы
В правой части окна показаны вложенные папки выбранного раздела. При отметке какой-либо нормативной базы будут отмечены (и в последующем будут удалены) все папки, входящие в состав отмечаемой нормативной базы.
master-smeta.ru
Функция №18 - Создание собственных нормативных баз

Мы рекомендуем

Новейшая версия сметной программы
Цена: от 15 000 р.

Обучим составлению смет в программе
Цена: от 10 320 р.

Углубленное изучение возможностей Смета.РУ версии 11
Цена: от 5 000 р.
Программа Смета.ру может работать не только со сметно-нормативными базами, но и с коммерческими расценками, что очень важно для организаций, работающих с частными заказчиками. Я уже рассказывал про работу Сметы ру с прайсами. Сегодня я покажу еще один вариант работы с коммерческими ценами - создам собственную нормативную базу.
Зачем нужна собственная нормативная база
Составление смет по нормативным базам требует меньше времени, чем составление по прайсам. Причин несколько, при наличии базы можно:
- набирать расценки по шифру;
- осуществлять поиск по нормативной базе;
- использовать собственные индексы пересчета;
- использовать собственные формулы расчета;
- оценивать трудозатраты и расход материала...
кроме того, в расценках можно учесть все необходимые ресурсы. Преимуществами собственной СНБ уже пользуются многие крупные организации. Например, ОАО "РЖД", которые работают по базе ОСНБЖ-2001. Конечно, такую базу, как у РЖД, я делать не буду (и ни кому не советую), а сделаю базу из 2х расценок, просто для примера.
Обратите внимание, что все примеры и инструкции я пишу в самой свежей версии Smeta.RU (на момент написания статьи это 10.1.0.1). В устаревших версиях многие действия могут отличаться, а некоторые функции и вовсе отсутствовать, поэтому я рекомендую обновить Смету ру до актуальной версии.Создание собственной нормативной базы в Smeta.RU
Первое, что необходимо сделать - подготовить все исходные данные для создания собственных расценок (цены, наименования ресурсов и их нормы расхода) и продумать будущую структуру базы (перечень и состав сборников).
Теперь заходим в справочник типовых настроек и добавляем новый вид нормативной базы.
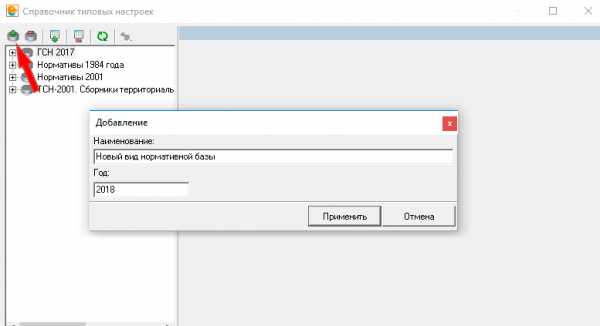
Свой вид нормативной базы я назвал "Собственная", а год указал "2018", т.е. база будет в текущем уровне цен. Нажимаем кнопку "Применить" и закрываем справочник типовых настроек. Он еще понадобится, но позже.
Теперь переходим в "Нормативы --> Расценки" и создаем новую папку. При создании папки, Смета ру предложит указать наименование папки (я указал "Моя база") и выбрать вид нормативной базы (в моем случае - "Собственная").
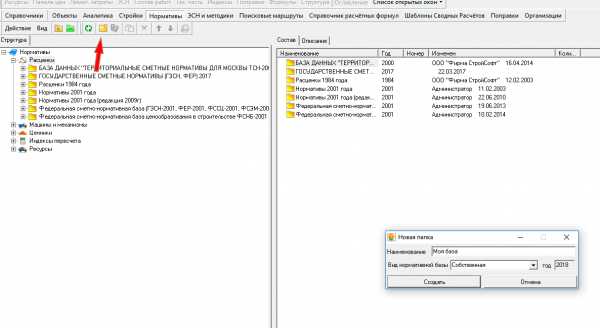
Поздравляю, собственная нормативная база создана!
Ничего сложного в создании базы нет. Самое сложное - наполнение, т.е. создание расценок.
Создание сборника расценок
Становимся на созданную папку и создаем новый сборник. Указываем наименование сборника ("Первый сборник") и его номер (1).
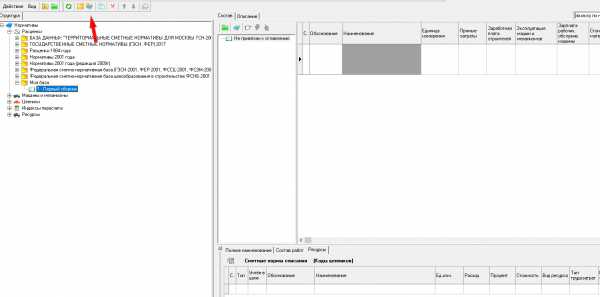
Итак, создан первый сборник, в который будем добавлять расценки. Но прежде необходимо подготовить ресурсы.
Создание и заполнение кодировки ресурсов
Для начала заходим в "Ресурсы --> Сметные нормы списания" и добавляем новую кодировку с помощью кнопки на панели инструментов
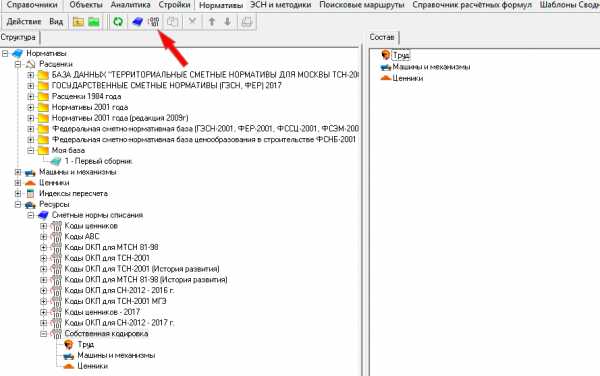
В созданной кодировке автоматически добавятся справочники: Труд, Машины и механизмы, Ценники. В этих справочниках будут храниться все наши ресурсы. Для примера добавим рабочего. Открываем справочник "Труд", включаем режим редактирования и добавляем новую строку
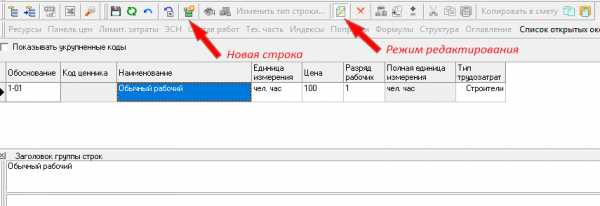
Тут нужно указать:
- Обоснование - шифр нашего трудового ресурса. Я решил трудовые ресурсы нумеровать с единицы ("1"), т.к. сборник "Труд" идет в кодировке первым по порядку. Соответственно машины будут начинаться с двойки, а материалы - с тройки.
- Наименование - название ресурса. В моем случае это "Простой рабочий". Внимание! Наименование нужно вводить в ячейку "Заголовок группы строк".
- Единицу измерения (чел. час). Можно задать свою единицу измерения, или выбрать из справочника.
- Стоимость - тут задаем стоимость единицы ресурса (стоимость человеко-часа).
При необходимости можно поменять разряд рабочего и тип трудозатрат (Строители / Машинисты).
Теперь сохраняем результат, отключаем режим редактирования и выходим из справочника.
Аналогичным образом добавляем материалы в "Ценники". Я добавил лампочку 40 Вт, стоимостью 20 р. за штуку.
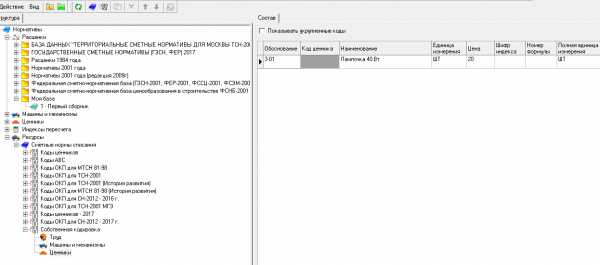
Вот теперь, когда готовы составляющие будущей расценки, заходим в наш сборник "1-Первый сборник" и добавляем расценки. Всё, как и с ресурсами - открываем, включаем режим редактирования, добавляем строку...
Задаем обоснование для расценки. Я задал "р1-01" ("р" - расценки, 1 - Первый сборник, 01 - номер расценки). Наименование (Выкручивание лампочки), как и в ресурсах, задается в отдельной панельке, но тут она называется "Полное наименование".
Теперь добавим ресурсы в состав расценки. Делается это в панели "Ресурсы". Если ее нет - откройте контекстное меню и выберите "Информация --> Ресурсы". В этой панели нужно привязать кодировку ресурсов
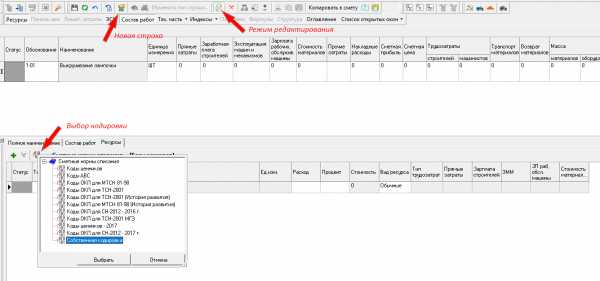
Затем, добавляем новую строку, указываем обоснование ресурса (1-01) и нажимаем Ctrl+Enter (подробнее о сочетаниях клавиш в статье "№14 - Ctrl+C, Ctrl+V и другие сочетания клавиш в Smeta.RU"). В результате мы получим "простого рабочего" в качестве трудового ресурса. Остается только указать норму расхода этого ресурса... Повторяем все действия и добавляем еще одну расценку - Вкручивание лампочки. Всё то же самое, только обоснование расценки "р1-02" и ресурсах добавим лампочку. Результат должен быть примерно таким:
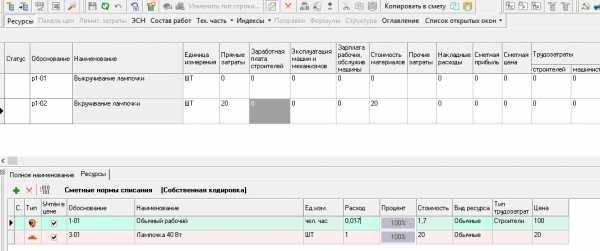
не забудьте сохранить изменения и выключить режим редактирования.
Задаем типовой расчет
Следующий этап - создание типового расчета. Для этого переходим на вкладку "Справочник расчетных формул" и добавляем новый типовой расчет.
Типовой расчет - это сборник формул, по которым рассчитываются все статьи затрат. После создания типового расчета у нас автоматически появилась одна строка с формулами.
Пока этого достаточно.
Более подробно о типовых расчетах я расскажу в одной из следующих статей.
Задаем поисковые маршруты
Для того, чтобы заносить наши расценки в смету по обоснованию - необходимо задать пути обхода (поисковые маршруты). Заходим в соответствующую вкладку, создаем новую папку и добавляем наш поисковый маршрут
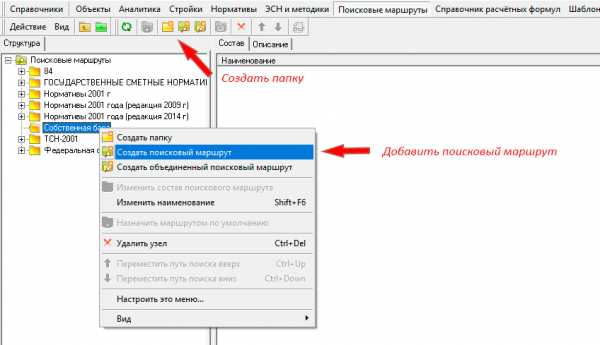
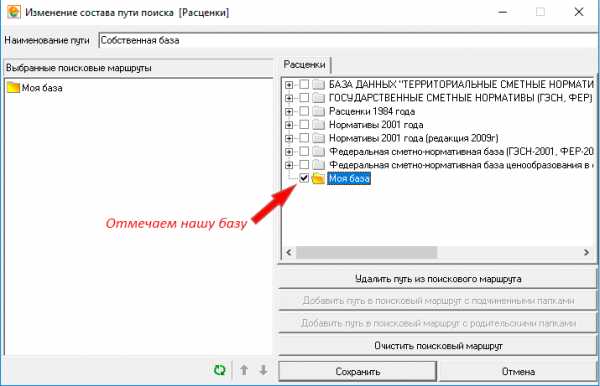
Все готово. Можно составлять смету
Создание типовых настроек
Возвращаемся в справочник типовых настроек и добавляем новые типовые настройки для нашей базы. Вот мои параметры:
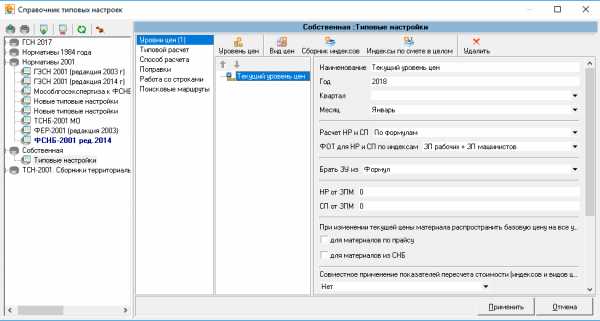
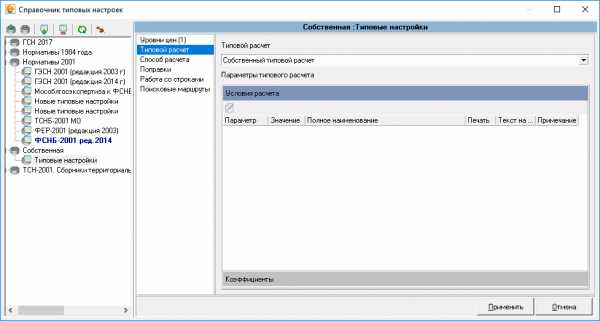
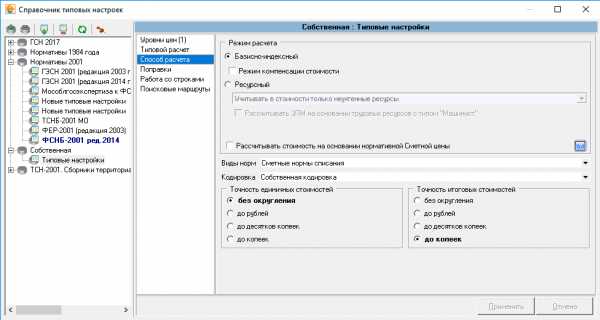
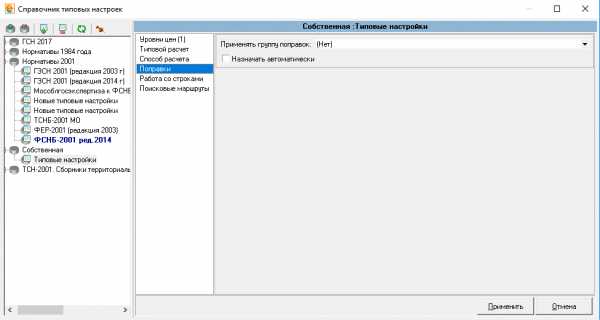

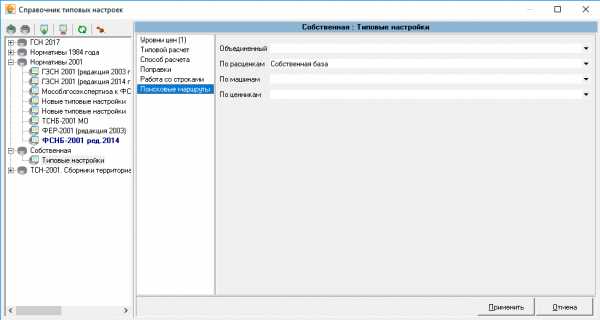
Готово? Тогда составляем смету.
Составление сметы
Добавляем новый объект и выбираем нашу типовую настройку. Все параметры уже заданы, так что сохраняем изменения и открываем смету.
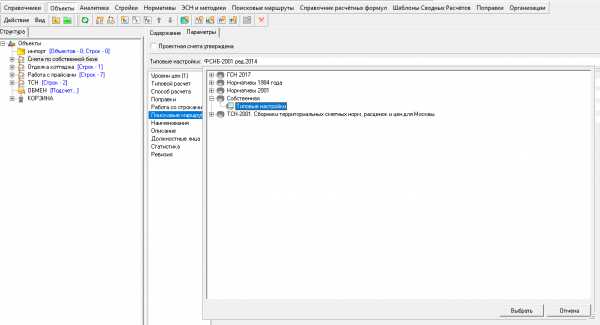
Добавляем строку, вводим обоснование р1-01 и жмем Ctrl+Enter. Повторяем действия для второй расценки. Указываем объемы и получаем результат:
Как видите, обе расценки полностью пересчитаны. Стоимость складывается с учетом ресурсов и даже трудозатраты посчитались.
Подведем итоги
Итак, сегодня я продемонстрировал один из вариантов создания собственной нормативной базы, хотя, я не показал еще очень много моментов (возврат материалов, учет мусора, добавление машин и учет зарплаты машинистов, НР и СП...), т.к. все нюансы невозможно рассмотреть в рамках одной статьи.
А на сегодня у меня всё. Подписывайтесь на новости, чтобы не пропустить следующий обзор полезных функций Сметы.ру.
Автор статьи:
Рубцов Владимир Николаевич,
Разработчик интернет-проектов компании Дженерал Смета.
[email protected] | +7(495)369-97-69 доб. 31
Специальное предложение по обучению сметчиков
Позвоните по телефону +7 (495) 369-97-69
или оставьте заявку

general-smeta.ru
Как установить в программе новую оплаченную нормативную базу?
Давайте теперь снова вернёмся в режим Выбор региона. Обратите внимание на раздел Базы, доступные для скачивания. В этом перечне отображаются нормативные базы, которые в данный момент отсутствуют в составе программы, но имеются на сервере grandsmeta.ru и их использование разрешено для установленного на компьютере электронного ключа.
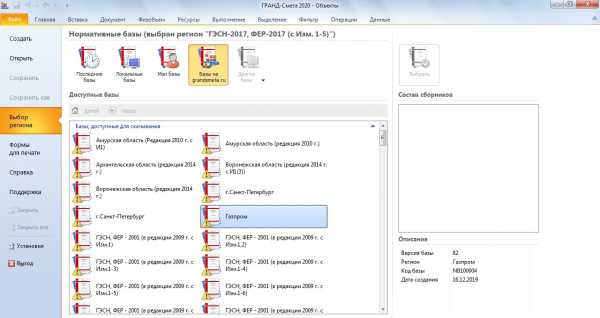
Как правило, в разделе Базы, доступные для скачивания можно увидеть более ранние варианты тех нормативных баз, которые включены в состав программы на данном компьютере. Если не возникает необходимости использовать в работе такие базы, то загружать их с сервера на компьютер не обязательно.
Однако может случиться ситуация, когда для установленного на компьютере электронного ключа была оплачена какая-то дополнительная региональная нормативная база – тогда в режиме Выбор региона эта база автоматически появится в разделе Базы, доступные для скачивания. Либо Минстрой России выпустил новые приказы об утверждении изменений в сборниках ГЭСН и ФЕР – после чего специалисты компании «ГРАНД» сформировали и выложили на сервер grandsmeta.ru новый вариант федеральной сметно-нормативной базы с учётом последних изменений и дополнений. При наличии у пользователя действующей годовой подписки на обновление этой нормативной базы она точно так же автоматически появится в разделе Базы, доступные для скачивания.
Сейчас мы видим, что при выбранной в программе базе в редакции 2017 года с изменениями 1-3 у нас на компьютере доступен для скачивания обновлённый вариант этой нормативной базы, уже с учётом изменений 1-4. Щёлкаем по названию базы правой кнопкой мыши и выбираем в контекстном меню команду Скачать и установить.
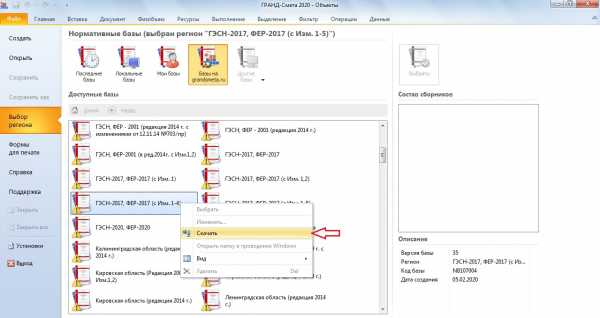
Далее при помощи панели информационных сообщений мы следим за тем, как скачивается эта нормативная база, и по завершении скачивания выполняем её установку в состав программы.
Теперь остаётся только подключить в программе новую установленную нормативную базу – для этого возвращаемся в режим Выбор региона и в разделе Локальные базы выбираем появившуюся там федеральную сметно-нормативную базу в редакции 2017 года с изменениями 1-4.
Убедившись, что в программе подключена нужная нормативная база, можно переходить к работе со сборниками расценок этой нормативной базы.
www.grandsmeta.ru
Обновление программы СМЕТА МДС до редакции от 07.04.2020 года
Уважаемые пользователи!
Рекомендуем обновить программу СМЕТА МДС 2016 до редакции от 07.04.2020 года!
Что нового в данной редакции:
1. В этом обновлении реализован расчет сметной документации с применением новой сметно-нормативной базы ГЭСН и ФЕР в редакции 2020 года.
Для установки обновления сметно-нормативных баз ГЭСН-2020 и ФЕР-2020 перейдите по ссылке ГЭСН-2020, ФЕР-2020.
2. На вкладке «Договоры» Вы можете создавать папки любого уровня вложенности и помещать в них договорные цены и акты приемки выполненных работ. Команды по работе с папками доступны в контекстном меню по нажатию правой кнопки мыши, рис. 1.
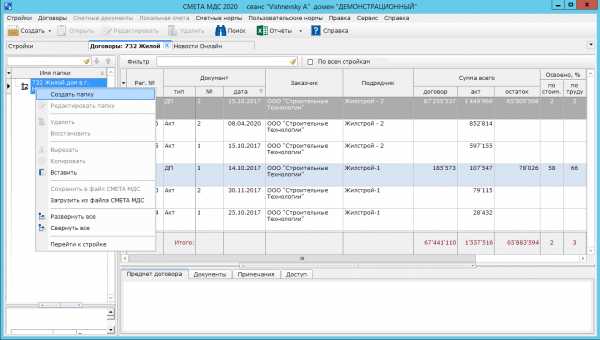
Рис. 1. Команды для работы с папками в окне «Договоры».
3. Реализован режим отображения договорных цен и актов приемки по всем стройкам. Для вывода на экран всех, доступных пользователю, договорных цен и актов приемки на вкладке «Договоры» установите опцию «По всем стройкам», рис. 2.
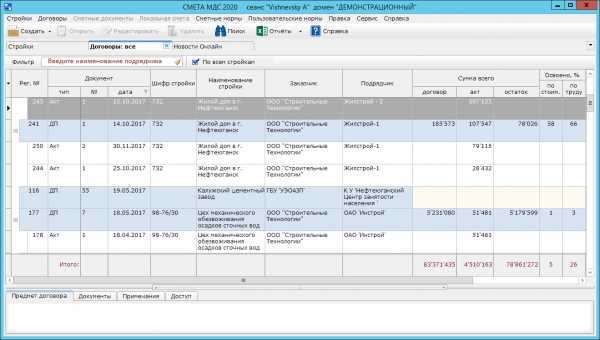
Рис 2. Отображение договоров и актов по всем доступным стройкам
4. Чтобы быстро найти договоры и акты нужного Вам заказчика или подрядчика на вкладке «Договоры», при установленной опции «По всем стройкам», в поле «Фильтр» введите часть наименования заказчиками/подрядчика, см. рис. 2. Также, с помощью «фильтра», Вы можете быстро находить нужный Вам договор или акт по номеру или дате.
5. Для быстрого создания договорной на вкладке «Стройки» по правой кнопке мыши реализована команда «Создать» - «Договор», рис. 3. Договорная цена создается для выбранной на вкладке «Стройки» сметной документации.
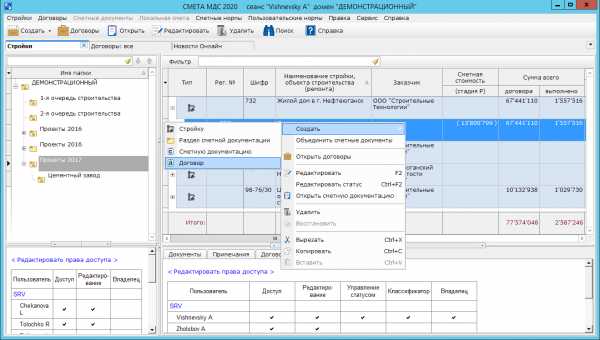
Рис 3. Команда «Создать договор» для выбранной на вкладке «Стройки» сметной документации.
6. Реализовано сохранение в архив папки, содержащей сметную документацию или договорные цены и акты приемки выполненных работ. Соответствующая команда меню доступна на вкладке «Стройки» и «Договоры» по нажатию правой кнопки мыши на выбранной папке, рис. 4.
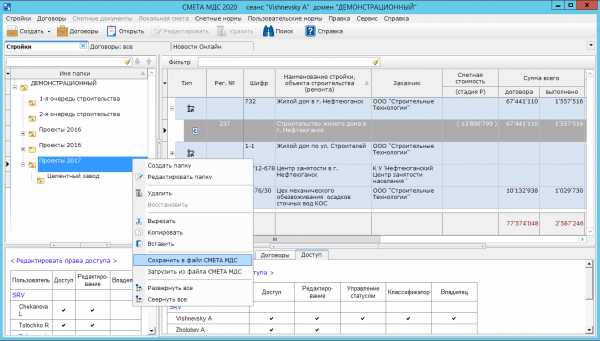
Рис 4. Команды для сохранения и восстановления из архива папки.
7. Реализован договорной (тендерный) коэффициент, значение которого Вы можете установить в окне «Прочие затраты», рис. 5.

Рис. 5. Установка тендерного коэффициента в окне «Прочие затраты»
Результат применения тендерного коэффициента наглядно отображается в окне «Прочие затраты» на вкладке «Результат», рис. 6.
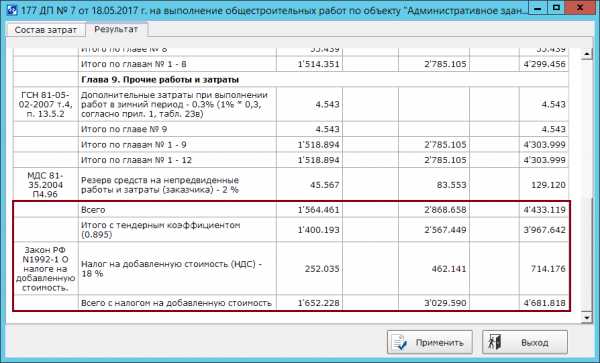
Рис. 6. Результат применения тендерного коэффициента.
8. В список прочих затрат (окно «Прочие затраты») добавлена затрата «Возврат стоимости оборудования поставки заказчика».
9. Добавлены коэффициенты удорожания стоимости погрузочно-разгрузочных работ для ФЕР и ТЕР (К168, К169).
10. Исправлен расчет компенсации НДС при возврате стоимости ресурсов (материалов, машин, оборудования) поставки заказчика при УСН.
11. В окне «Цены и тарифы» реализована возможность задать цвет текста и фона для выбранного ресурса или группы ресурсов, рис. 7.
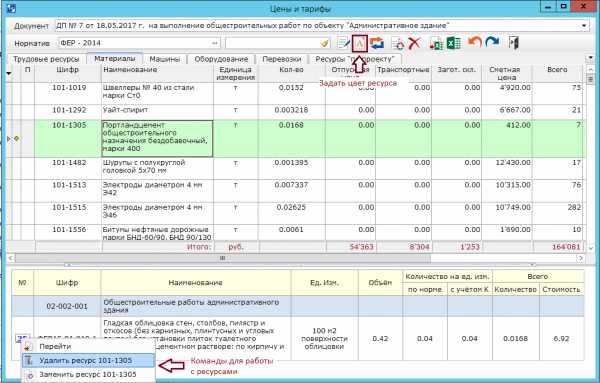
Рис. 7. Задать цвет текста и фона для выбранного ресурса.
12. В окне «Цены и тарифы» реализованы команды, с помощью которых Вы можете удалить или заменить ресурс в нужной позиции локальной сметы. Чтобы вывести список команд на экран щелкните мышью порядковый номер позиции в локальной смете, который отображается в списке, расположенном в нижней части окна, рис. 7.
13. Реализована печатная форма локальной сметы 17 граф с графой «Оборудование».
14. Реализована печатная форма ведомости ресурсов с индексами к базисной стоимости ресурсов, массой и классами грузов.
15. Реализована настройка печати Формы КС-3, где Вы можете установить шрифты, отступы, ориентацию страницы и подписи. Чтобы выполнить нужные Вам настройки в окне «Форма КС-3» нажмите кнопку «Печать» и в появившемся окне «Параметры печати» выполните нужные Вам настройки.
16. Реализован экспорт сметной документации в программу календарного планирования MS Project. Для экспорта сметной документации в MS Project откройте окно «Структура проекта», выберите нужную Вам объектную, локальную смету или сводный сметный расчет и щелкните мышью меню «Сервис» - «MS Project» - «Экспорт сметной документации». В результате программа откроет окно «Настройки экспорта».
Желаем Вам приятной работы!
С уважением, команда
Информационные Строительные Технологии
smetamds.ru