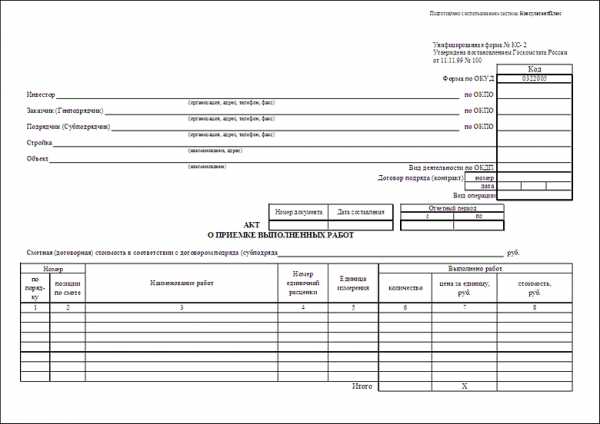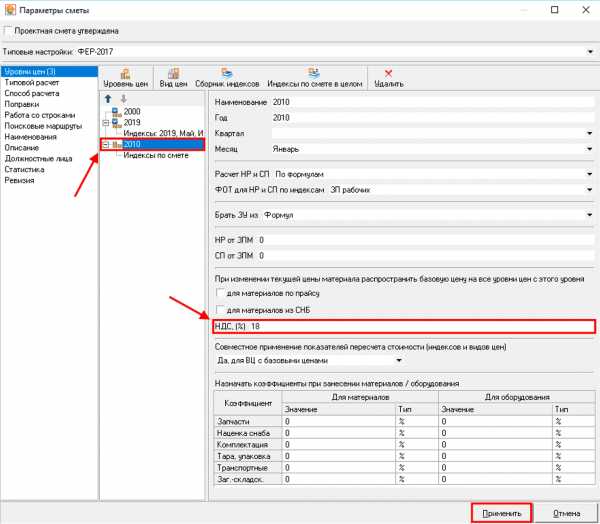- Полезная информация:
Как выделить работы в смете
2.10.2 Как автоматически выделить в смете нужные позиции?
Нередко в локальной смете бывает необходимо выделить группу позиций, имеющих какие-либо общие свойства– например, все позиции, которые представляют собой материалы, либо все позиции с расценками из конкретного сборника нормативной базы. Для этого в ПК «ГРАНД-Смета» реализованы два варианта автоматического выделения позиций в локальной смете: по условию и по образцу.Для выделения по условию используется кнопка По условию на панели инструментов на вкладке Выделение в группе команд Выделение позиций. Нужное условие необходимо выбрать в выпадающем меню кнопки, где предлагаются следующие варианты: по типу ресурса – Материалы или Машины ; по отнесению к графе объектной сметы – Строительные работы, Монтажные работы, Оборудование или Прочие затраты; по заданному начальному уровню цен– Цены 2001 года или Текущие цены; прочие условия – Неактивные, С нулевым физобъемом или Ошибочные.

Что касается выделения по образцу, для этого используется находящаяся рядом кнопка По образцу, в выпадающем меню которой предлагаются варианты для того чтобы автоматически выделить в смете позиции, у которых с образцом (то есть, с текущей позицией) совпадает тот или иной признак: вид работ, код применённого индекса перевода в текущие цены, тип сборника, код сборника, обоснование позиции.
Например, для автоматического выделения в смете всех позиций с расценками из общестроительных сборников достаточно выделить курсором в смете одну такую позицию, после чего воспользоваться кнопкой По образцу, выбрав в выпадающем меню вариант Совпадает тип сборника.
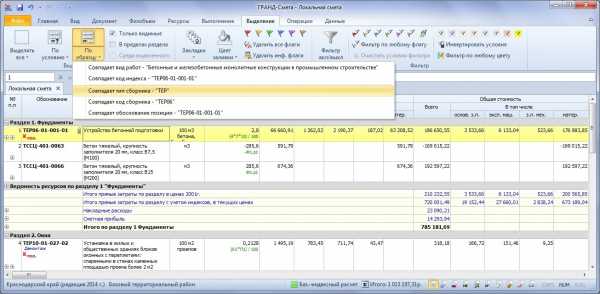
Соответственно, если функция выделения по условию позволяет выделить в смете все позиции, которые представляют собой материалы, то при выделении по образцу можно разграничить различные виды материалов. Например, при необходимости можно выделить только материалы со стоимостью из нормативной базы (с кодом сборника ФССЦ или ТССЦ).
Для обеих вышеописанных операций автоматического выделения позиций сметы (по условию и по образцу) предусмотрены опции: Только видимые, В пределах раздела и Среди выделенного. Опция Только видимые предназначена для ситуации, когда на экране отображаются не все позиции документа – это возможно при включённом режиме фильтрации позиций либо при свёрнутых разделах сметы. Установленный флажок В пределах раздела означает, что необходимо выделять позиции только в пределах текущего раздела сметы. А опция Среди выделенного позволяет выделить позиции только среди ранее выделенной группы позиций.
www.grandsmeta.ru
Как добавить в смету оборудование?
Оборудование, как и материалы, можно добавлять в смету из сборников нормативной базы в базисных ценах, либо в текущих ценах по платёжным документам.
Добавим в смету сначала новый раздел с названием Оборудование. Далее добавляем в этот раздел новую позицию, вводим обоснование Счет-фактура № 5, наименование Часы цифровые электронные подвесные, единицу измерения и количество.
Обратите внимание на красный цвет добавленной позиции. Красный – это информационный цвет в программе «ГРАНД-Смета». Так мы наглядно видим, что программе не хватает каких-то необходимых данных для расчёта стоимости по этой позиции.
Узнать причину красного цвета очень просто. Слева, рядом с порядковым номером красной позиции, показывается восклицательный знак. При наведении на него указателя мыши на экране появляется всплывающая подсказка с описанием ошибки – в нашем случае это: Не задан вид работ. То же самое можно увидеть в конце документа, где перед расчётом итогов выводится общий список красных позиций – и для каждой такой позиции указывается причина ошибки.

В отличие от материалов, оборудование не относится к стоимости строительно-монтажных или ремонтных работ. При расчёте стоимости Объекта и Стройки оборудование всегда учитывается отдельно – и для этого в программе «ГРАНД-Смета» позиции с оборудованием следует выделять специальным видом работ Оборудование.
Вызываем в программе справочник видов работ при помощи кнопки Справочники, которая расположена на панели инструментов на вкладке Документ. Далее используем операцию поиска в справочнике, чтобы быстро найти вид работ с нужным наименованием – Оборудование. И теперь остаётся только перетащить мышью этот вид работ на позицию с оборудованием в нашей смете.
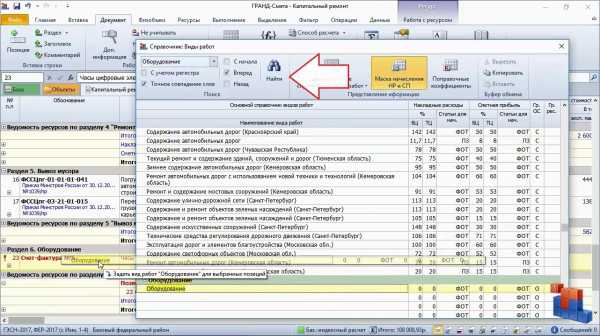
В результате вид работ у позиции задан, выделение позиции красным цветом исчезло. Далее вводим стоимость единицы для оборудования в колонку для материалов – при этом сразу добавляем к значению цены действие разделить на 1,18. В дальнейшем стоимость оборудования будет показываться в документе только в колонке Всего.
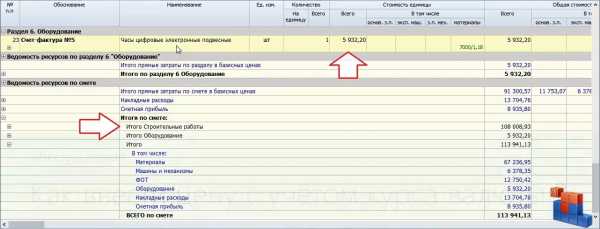
Ещё раз отметим, что благодаря заданному в этой позиции специальному виду работ стоимость оборудования не суммируется со стоимостью материалов. В итогах по смете оборудование показывается отдельно.
www.grandsmeta.ru
Как выделить группы позиций в смете?. Блог Академии
Чтобы выполнить какую-либо операцию сразу с целой группой позиций, необходимо сначала выделить их. С выделением можно проделывать почти все манипуляции, доступные для одной группы - копирование, вырезание, удаление, маркировка, перевод, прикрепление индексов и модификаторов.
Для начала необходимо выбрать позиции, с которыми будет вестись работа. Для этого следует зажать клавишу Shift на клавиатуре и при помощи левой кнопки мыши щелкнуть на одну позицию, которая будет первой в группе, а после на вторую, которая будет завершать список. Все позиции между ними будут выделены в одну группу. Таким образом следует выделять те группы позиций, которые идут друг за другом - к примеру, когда необходимо выделить позиции в один раздел.
Если же требуется собрать в группу позиции, которые не идут друг за другом, стоит прибегнуть к другому методу. Для начала необходимо зажать клавишу Ctrl и выбрать левой клавишей мыши все те позиции, которые необходимо объединить в одну. После этого, нужно отпустить клавишу. Все позиции будут собраны в одну группу, для которой будет доступны все операции.
Также в программе имеется возможность сбора всех позиций одного раздела с помощью сочетания клавиш. Для этого необходимо щелкнуть на любую ячейку необходимого раздела и нажать сочетание клавиш Shift, Ctrl и A. Также, можно нажать в контекстном меню соответствующую кнопку “Выделить позиции в разделе”.
Кроме данного метода можно автоматически выделить все группы позиций, которые имеются в документе. Для этого имеется специальная кнопка во вкладке выделение - выделить все. Кроме этого, можно использовать комбинацию клавиш Ctrl и A.
Кроме данных методов, имеется возможность визуальной отметки всех позиций. Данные инструменты имеются на вкладке “Выделение”. Это полезно, когда необходимо для наглядного отображения сделать позиции более заметными - к примеру, залить ячейки одним цветом или поставить над ними любые флажки. В последствии для них возможны специальные функции.
academia-bti.ru
Методическое пособие по ПК «ГРАНД-Смета» версия 7
Для того чтобы выполнить какое-либо действие сразу с несколькими позициями сметы (скопировать, вырезать, удалить, задать одинаковый вид работ, индекс перевода в текущие цены и т. п.), эти позиции требуется предварительно выделить.Если требуется выделить группу позиций, которые идут подряд друг за другом, то нужно сначала нажать на клавиатуре клавишу Shift и затем, удерживая нажатой данную клавишу, достаточно щелкнуть левой кнопкой мыши по первой и последней позициям из группы. В результате такого действия будут выделены две крайние позиции, а также все позиции, расположенные между ними.
Если требуется выделить группу позиций, которые идут не по порядку, разрозненно, то нужно сначала нажать на клавиатуре клавишу Ctrl и затем, удерживая нажатой данную клавишу, щелчком левой кнопки мыши выделить по отдельности каждую позицию.
После того как выделена нужная группа позиций сметы, с этими позициями можно выполнять все доступные в программе групповые операции.
В ситуации, когда требуется выполнить групповую операцию полностью для целого раздела, можно воспользоваться специальной функцией, чтобы автоматически выделить сразу все позиции раздела. Для этого надо щелчком правой кнопки мыши на любой позиции нужного раздела открыть контекстное меню сметы и выбрать там команду Выделить позиции раздела, либо нажать комбинацию клавиш Shift+Ctrl+A на клавиатуре.
Также можно при необходимости автоматически выделить сразу все позиции сметы – кнопка Выделить все на панели инструментов на вкладке Выделение в группе команд Выделение позиций, либо комбинация клавиш Ctrl+A на клавиатуре.
Помимо того, что можно стандартным образом выделить в смете группу позиций с целью выполнения с ними каких-либо групповых операций, также в ПК «ГРАНД-Смета» предусмотрена возможность визуального выделения позиций сметы. Это может быть полезно для наглядного представления документа на экране, чтобы подчеркнуть особую роль отдельных позиций. Практически все предназначенные для этого команды расположены на панели инструментов на вкладке Выделение.
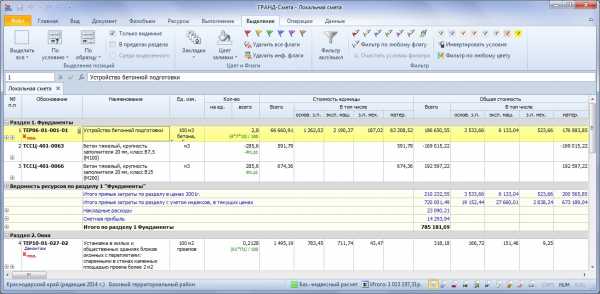

Для работы с закладками предназначена кнопка Закладки в группе команд Цвет и Флаги. Выпадающее меню кнопки Закладки содержит верхний ряд кнопок для установки закладок с порядковыми номерами от 0 до 9, а также соответствующие кнопки в нижнем ряду для перехода на нужную закладку.
Для того чтобы установить закладку на какую-либо позицию сметы, необходимо выделить позицию курсором, открыть выпадающее меню кнопки Закладки и нажать там кнопку с нужным номером закладки в верхнем ряду кнопок Установить закладку. В результате в колонке рядом с порядковым номером позиции появится значок с номером закладки. В нижнем ряду кнопок Перейти на закладку доступны для нажатия только кнопки с номерами закладок, которые в данный момент использованы в смете, а остальные неактивны и отображаются бледно-серым цветом.Следует иметь в виду, что одну закладку нельзя одновременно установить в нескольких позициях сметы – соответственно, при повторном использовании закладка автоматически удаляется из той позиции, где она ранее была установлена. Если требуется удалить из текущей позиции ранее установленную закладку, достаточно повторно нажать кнопку с номером этой закладки в верхнем ряду кнопок Установить закладку. Для удаления всех закладок в смете предназначена кнопка Удалить закладки в выпадающем меню кнопки Закладки.
Наряду с пометкой позиции сметы при помощи флага, также можно целиком закрасить позицию каким-либо цветом. Кнопка Цвет заливки в группе команд Цвет и Флаги позволяет закрасить (залить) заданным цветом либо одну текущую позицию, либо сразу группу выделенных позиций. Для того чтобы изменить заданный цвет заливки, необходимо открыть выпадающее меню кнопки Цвет заливки и выбрать там один из предложенных вариантов. Вариант Нет заливки используется в том случае, когда требуется стереть ранее сделанную заливку цветом.
При наличии в смете позиций с установленными на них флагами (залитых каким-либо цветом) можно фильтровать позиции сметы по флагам (цвету заливки). Задание условия фильтрации позиций по флагам (цвету заливки) осуществляется нажатием соответствующих кнопок на панели инструментов на вкладке Выделение в группе команд Фильтр. А для того чтобы включить либо отключить в документе режим фильтрации позиций на основе заданного условия, требуется нажать там кнопку Фильтр вкл/выкл.Более того, при каком-либо заданном условии фильтрации позиций по цвету заливки можно инвертировать это условие, то есть, изменить его на противоположное. Включение либо отключение указанной опции осуществляется нажатием кнопки Инвертировать условие. Если данная кнопка ярко выделена на панели инструментов, это означает, что опция инвертирования включена. Например, для того чтобы отобразить на экране все позиции сметы кроме жёлтых, необходимо задать фильтр по жёлтому цвету заливки при включённой опции инвертирования.
При включённом режиме фильтрации позиций кнопка Фильтр вкл/выкл ярко выделена на панели инструментов, а заголовок колонки Обоснование в таблице отмечен специальным значком.
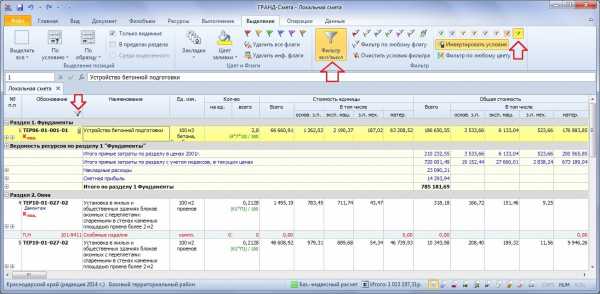
Замечание: Вышеописанные функции по работе с флагами, закладками, заливкой цветом реализованы как для локальной сметы, так и для объектной сметы и сводного сметного расчёта.
www.grandsmeta.ru
2.4.2 Как выполнить замену материала в смете?
Замена материала представляет собой удаление из сметы старого материала и добавление нового. В зависимости от того, каким образом производится удаление и последующее добавление материала, в ПК «ГРАНД-Смета» реализовано три различных способа.
Рассмотрим пример, когда в позиции сметы указана расценка ТЕР06-01-001-01 Устройство бетонной подготовки с объёмом работ 280 м3 (задан формулой =4*7*10). Изначально ресурсная часть позиции совпадает с данными из нормативной базы и включает материал Бетон тяжелый, крупность заполнителя 20 мм, класс В7,5 (М100) с кодом 401-0063. Проектом предусмотрено использование более прочного бетона при выполнении данной работы, поэтому в смете необходимо заменить указанный бетон на аналогичный марки 200.
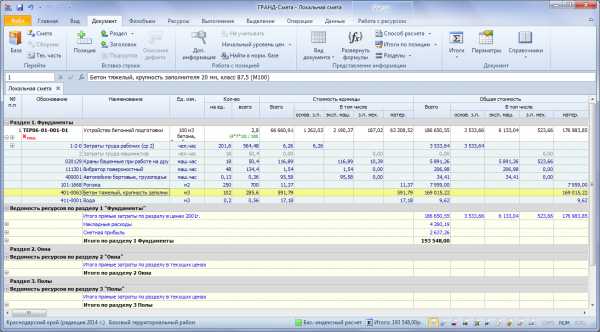
Способ 1. Исходную расценку оставляем без изменений, а удаление и добавление материала производим в виде отдельных позиций сметы.
В нашем примере для удаления из сметы материала, который нуждается в замене, можно вручную добавить в смету новую позицию (нажатием кнопки Позиция на вкладке Документ) и ввести в качестве обоснования позиции известный нам код материала с буквенным шифром сборника сметных цен на материалы в используемой нормативной базе ТССЦ-401-0063, после чего в добавленной позиции 2 появляется наименование материала, его единица измерения и стоимость единицы согласно нормативной базе. Для того чтобы удалить из сметы стоимость данного материала, которая учтена в исходной расценке, объём материала вводим в колонке Кол-во со знаком «минус». При этом нужное значение нормативного расхода материала отображается в ресурсной части позиции 1 и в нашем примере равно 285,6 м3.
Применяя другой, более быстрый, вариант выполнения той же самой операции, можно выделить курсором материал с кодом 401-0063 в раскрытой ресурсной части позиции 1, перейти на панели инструментов на вкладку Работа с ресурсом, и нажать там кнопку Вычесть на основании ценника. Заметим, что вкладка Работа с ресурсом становится доступной только в тот момент, когда в локальной смете курсор установлен на каком-либо ресурсе. При выборе из выпадающего меню кнопки предлагается также второй вариант Вычесть на основании позиции, но первый вариант Вычесть на основании ценника рекомендуется как основной для использования.
В результате вслед за текущей позицией 1 в смету автоматически добавится новая позиция 2. Все показатели добавленной позиции соответствуют тому самому материалу, который был выделен курсором в момент выполнения команды, а в качестве количества указывается предусмотренный в ресурсной части позиции 1 нормативный расход материала со знаком «минус».
Отметим, что если в первом из рассмотренных вариантов объём удаляемого из сметы материала необходимо было вводить вручную, то при нажатии кнопки Вычесть на основании ценника нужное значение получается в добавленной позиции 2 автоматически – причём не числом, а в виде ссылки на соответствующее исходное значение в ресурсной части позиции 1. Это обеспечивает автоматическую зависимость объёма материала в позиции 2 от заданного объёма работ в позиции 1.
В рассматриваемом примере получена ссылка Ф1.р1, где Ф1 – идентификатор для позиции 1, р1 – идентификатор для ресурса с кодом 401-0063 в ресурсной части позиции 1. При этом программа сама автоматически генерирует идентификаторы для тех позиций сметы, которые участвуют в ссылке (если они не были уже заданы до этого). Идентификаторы отображаются в бланке локальной сметы в колонке Идентификатор. А для того чтобы увидеть на экране эту колонку (как и другие колонки у правого края бланка сметы), нужно сдвинуть колонки в бланке горизонтальной прокруткой.
Замечание: При необходимости можно вручную задавать в этой колонке идентификаторы для позиций сметы и точно так же вручную вводить объёмы работ по позициям сметы в виде ссылок на другие позиции с использованием идентификаторов. Такая возможность была предусмотрена в ПК «ГРАНД-Смета» уже на протяжении долгого времени – и только начиная с версии ПК «ГРАНД-Смета» 7.0 при выполнении ряда операций идентификаторы генерируются автоматически.
Итак, позиция 2 обеспечивает удаление из сметы материала, который нуждается в замене (бетон марки 100). Теперь следующей позицией сметы (позиция 3) необходимо добавить новый материал (бетон марки 200).
Как уже было описано выше, если обоснование нужной расценки в нормативной базе точно известно, то можно напрямую добавить расценку в смету при помощи кнопки Позиция на панели инструментов на вкладке Документ. Также можно было бы нажатием кнопки База перейти из бланка сметы в режим работы с нормативной базой, найти в нормативной базе нужную расценку, после чего скопировать эту расценку в смету. Но в рассматриваемом примере с заменой материала будет удобно воспользоваться следующей специальной возможностью.
Кнопка Найти в норм. базе на панели инструментов на вкладке Документ для текущей выделенной позиции локальной сметы автоматически открывает в нормативной базе сборник, который содержит расценку, указанную в данной позиции. Причём в сборнике сразу осуществляется переход на эту расценку. Соответственно, выделив сейчас в смете позицию 2 (либо ресурс с кодом 401-0063 в ресурсной части позиции 1) и нажав кнопку Найти в норм. базе, мы моментально открываем в используемой нормативной базе сборник сметных цен на материалы и сразу попадаем в нём в раздел, содержащий бетоны нужного типа. И подходящий нам для замены бетон марки 200, с большой вероятностью, находится здесь где-то рядом. Таким образом, при замене материалов использование кнопки Найти в норм. базе позволяет сэкономить много времени на поиск подходящих расценок в нормативной базе.
Для наглядности, на нижеследующем скриншоте результат выполнения данной операции показывается в режиме Два окна.
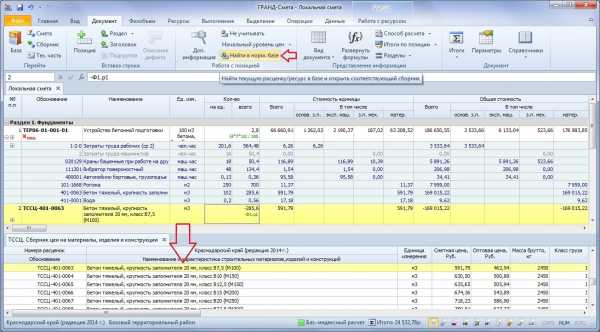
В рассматриваемом примере добавляем в смету расценку ТССЦ-401-0066 Бетон тяжелый, крупность заполнителя 20 мм, класс В15 (М200). Ясно, что объём материала в добавленной позиции 3 должен быть таким же, как предусмотренный в ресурсной части позиции 1 нормативный расход бетона.
Нужное числовое значение можно ввести вручную, либо получить его в виде ссылки с идентификаторами, выполнив следующие действия: двойным щелчком левой кнопки мыши открыть ячейку для редактирования, после чего нажать клавишу Ctrl, далее, удерживая нажатой клавишу Ctrl, навести указатель мыши на соответствующее исходное значение в ресурсной части позиции 1, после чего щёлкнуть мышью для получения ссылки.
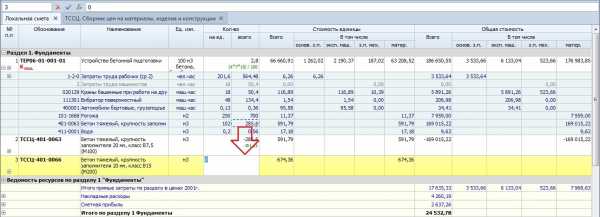
Как и при выполнении операции вычитания ресурса из позиции, программа автоматически генерирует идентификаторы для тех позиций сметы, которые участвуют в ссылке (если они не были уже заданы до этого). Завершая рассмотрение данного примера, легко убедиться в том, что изменение объёма работ в исходной позиции 1 автоматически меняет объём работ в позициях 2 и 3.
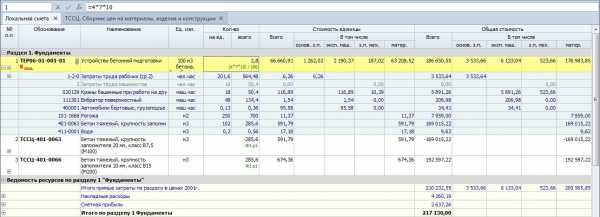
Идентификаторы можно использовать в более сложных формулах, для того чтобы, например, складывать объёмы работ (расход ресурсов) по нескольким позициям сметы – такой пример рассматривается далее в отдельном пункте.
Способ 2. Удаление старого материала производится непосредственно внутри позиции, а новый материал добавляется в виде отдельной позиции сметы.
Для удаления материала в ресурсной части позиции требуется выделить его курсором, после чего щелчком правой кнопки мыши открыть контекстное меню и выбрать там команду Удалить, либо нажать клавишу Delete на клавиатуре. При надлежащей настройке (в окне с установками программы на закладке Документы) удалённый материал по-прежнему отображается в ресурсной части позиции сметы – только текстом бледно-серого цвета, а в поле кода ресурса устанавливается признак Уд.
После удаления материала в ресурсной части позиции сметы программа автоматически пересчитывает стоимость позиции без учёта данного материала, а соответствующая формула расчёта отображается в колонке под наименованием позиции. В рассматриваемом примере новая стоимость единицы позиции сметы, где указана расценка ТЕР06-01-001-01, после удаления в ресурсной части позиции ресурса с кодом 401-0063, будет равна: 6 163,11 = 66 525,69 - 102 x 591,79, где 66 525,69 – изначально заданная стоимость единицы; 591,79 – цена единицы удалённого материала; 102 – нормативный расход материала.
Новый материал вместо удалённого добавляется в смету отдельной позицией с обоснованием ТССЦ-401-0066 (позиция 2). Все возможные варианты выполнения данной операции и необходимые при этом действия подробно описаны для Способа 1, в том числе и возможность ввести объём материала в добавленной позиции 2 в виде формулы с идентификаторами.
При необходимости можно в любой момент вернуться к исходному состоянию позиции, как она выглядела до удаления материала в ресурсной части. Для этого требуется выделить курсором удалённый материал, перейти на панели инструментов на вкладку Работа с ресурсом, и нажать там кнопку Восстановить ресурс. Напомним, что эта вкладка становится доступной только в тот момент, когда в локальной смете курсор установлен на каком-либо ресурсе в ресурсной части позиции.
Способ 3. Замена материала производится полностью внутри позиции.
Как обычно, для того чтобы осуществить замену материала, необходимо прежде всего найти в нормативной базе новый материал, который требуется добавить в смету взамен старого. В рассматриваемом примере мы применяем вышеописанный эффективный способ с использованием кнопки Найти в норм. базе на панели инструментов на вкладке Документ – нажимаем данную кнопку, выделив в ресурсной части позиции сметы ресурс с кодом 401-0063.
После того как программа открывает в нормативной базе сборник сметных цен на материалы, мы быстро находим там подходящий для замены бетон марки 200 – это расценка ТССЦ-401-0066. Далее переходим в режим Два окна, выбирая при этом в выпадающем меню кнопки Два окна на вкладке Вид наиболее удобное – Горизонтальное либо Вертикальное – расположение окон (на нижеследующем скриншоте окно документов разделено на две части при вертикальном расположении окон).
И теперь остаётся только при нажатой левой кнопке мыши перетащить расценку ТССЦ-401-0066 из сборника сметных цен на ресурс с кодом 401-0063 в ресурсной части позиции сметы. При перетаскивании на экране отображается подсказка с наименованием выполняемого действия.
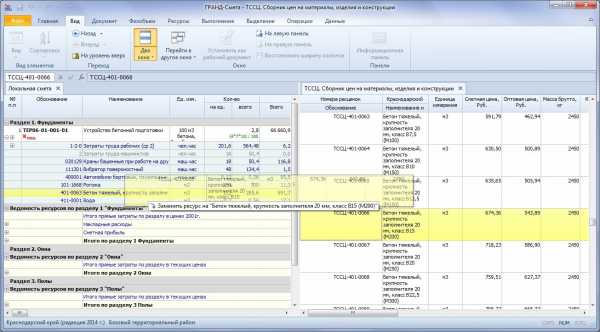
После замены материала целесообразно отключить режим Два окна, чтобы локальная смета вновь отображалась на весь экран.
Замена материала в ресурсной части позиции сметы приводит к тому, что программа автоматически пересчитывает стоимость позиции с учётом замены одного материала на другой, а соответствующая формула отображается в колонке под наименованием позиции. В рассматриваемом примере новая стоимость единицы позиции сметы, где указана расценка ТЕР06-01-001-01, после замены в ресурсной части позиции ресурса с кодом 401-0063 на ресурс с кодом 401-0066, будет равна: 74 947,83 = 66 525,69 + 102 x (674,36 - 591,79), где 66 525,69 – изначально заданная стоимость единицы; 674,36 и 591,79 – цена единицы нового и старого материала; 102 – нормативный расход материала.
Слева напротив нового материала в ресурсной части позиции появляется значок «плюс», а в поле кода ресурса устанавливается признак З (замена). Если раскрыть «плюс» у нового материала, то вслед за ним в бланке локальной сметы появится информация о старом удалённом материале.
Подводя итог приведённому выше описанию трёх способов замены материала в позиции сметы, можно охарактеризовать их следующим образом: Способ 1 – наиболее приемлемый и правильный с точки зрения дальнейшей проверки сметы в органах экспертизы; Способ 2 – наиболее распространённый и понятный для пользователей; Способ 3 – наиболее быстрый и красивый с точки зрения реализации в программе.
Выбор способа остаётся за пользователем и зависит от того, как это привык видеть в смете заказчик. Разумеется, сметная стоимость после замены материала получается одна и та же независимо от того, какой способ замены был использован.
www.grandsmeta.ru
Почему позиции сметы выделяются красным цветом?
Нередко при составлении локальной сметы возникает ситуация, когда только что добавленная в смету позиция выделяется красным цветом. Либо группа позиций (или сразу все позиции сметы) становятся красными после того, как со сметой выполнено какое-либо действие. Красный – это информационный цвет в программе «ГРАНД-Смета». Так программа сигнализирует, что позицию невозможно учесть в расчёте сметы – обычно это связано с тем, что программе не хватает нужных данных для расчёта стоимости по этой позиции.
Узнать причину красного цвета очень просто. Слева, рядом с порядковым номером красной позиции, показывается восклицательный знак. При наведении на него указателя мыши на экране появляется всплывающая подсказка с описанием ошибки. А в конце каждого раздела и в конце всей сметы перед расчётом итогов выводится группировка Позиции, которые невозможно учесть в расчете, где можно увидеть список красных позиций текущего раздела или всей сметы - и для каждой такой позиции указывается причина ошибки.
Также можно щелчком правой кнопк и мыши открыть здесь контекстное меню любой красной позиции и выполнить команду Перейти на позицию – это позволяет при необходимости быстро перейти на проблемную позицию в большой смете.
Рассмотрим несколько ситуаций появления красного цвета у позиций сметы.
-
Не задан вид работ . Такая ошибка возникает при добавлении в смету позиции, для которой невозможно автоматически применить вид работ. Это могут быть расценки из сборников нормативной базы, для которых методикой не определён конкретный вид работ. Например, такова особенность нескольких таблиц из сборников на монтажные работы.
Тогда сам сметчик должен задать у позиции сметы нужный вид работ. Для этого открываем справочник Виды работ . Подбираем в справочнике вид работ, который соответствует ситуации – по мере необходимости при работе со справочником можно использовать операцию поиска. Далее строку вида работ с нажатой левой кнопкой мыши перетаскиваем на позицию сметы, после чего отпускаем левую кнопку мыши. В результате вид работ у позиции задан, выделение позиции красным цветом исчезло.
-
Ошибка в формуле физобъема . В случае, если значение в колонке Количество вычисляется при помощи формулы, могут быть допущены различные ошибки в математическом выражении (лишние или недостающие скобки, пробелы в числах и т. п.), либо опечатка в имени переменной.
Тогда расшифровка допущенной ошибки (что именно требует исправления: формула или имя переменной) выводится прямо в колонку Количество , и это помогает быстро её выявить и устранить.

-
Не задан индекс перевода в текущие цены . Такая ошибка возникает в случае, если в окне с параметрами сметы в разделе Индексы выбран какой-либо способ применения индексов в группе Индивидуальные индексы по позициям сметы – при этом в смете есть позиции, где индекс не указан.
Не исключено, что настройка применения индексов в смете была изменена случайно – тогда для устранения ошибки достаточно просто отменить последнее действие. А если на самом деле требуется индексация позиций сметы для получения стоимости в текущем уровне цен, то все необходимые для этого действия подробно рассматриваются в отдельной части учебного курса, которая посвящена базисно-индексному методу.
Бывают ситуации, когда красный цвет позиций сметы вызван сразу двумя ошибками – тогда мы исправляем их последовательно. Например, сначала решаем проблему с незаданным в этих позициях видом работ, а затем указываем для них индекс перевода в текущие цены.
При этом в тот момент, когда исправлена только первая из двух ошибок, позиция остаётся красного цвета и может показаться, что ничего не получилось. Но это не так, ведь в текстовом описании ошибки одна из причин уже не упоминается, осталась последняя. Исправим её, и красный цвет исчезнет – теперь проблема полностью решена.
www.grandsmeta.ru
Как скопировать или удалить позиции и разделы сметы?
Помимо группировки позиций сметы по отдельным разделам, часто требуется перенести часть позиций из одного места документа в другое.
Выделить нужные позиции в смете можно с помощью мыши и клавиш Ctrl и Shift. Для выделения группы позиций, которые идут по порядку друг за другом, сначала щелчком левой кнопки мыши выделяем первую позицию, затем нажимаем на клавиатуре клавишу Shift и, не отпуская её, выделяем последнюю позицию группы. А для выделения разрозненных позиций, которые не идут по порядку друг за другом, мы щёлкаем по ним левой кнопкой мыши с нажатой на клавиатуре клавишей Ctrl.
Если новое место, куда требуется перенести выделенные позиции, находится в документе в пределах экрана, то проще всего перетащить их на новое место с нажатой левой кнопкой мыши и отпустить.
А если позиции требуется перенести в документе куда-то далеко, то гораздо быстрее это получится сделать при помощи стандартных команд Вырезать и Вставить. Указанные команды выполняются либо путём нажатия на клавиатуре соответствующих стандартных комбинаций клавиш, либо путём выбора этих команд из контекстного меню, которое как обычно можно вызвать на нужной строке документа щелчком правой кнопки мыши.

В этом случае позиции, которые ранее были скопированы или вырезаны, вставляются после текущей строки документа.
Если требуется скопировать и вставить целиком весь раздел сметы, то при выполнении вышеописанных действий курсор должен стоять на заголовке раздела.
Копировать позиции и разделы можно и между сметами. Нередко бывает удобно скопировать раздел или группу работ в новую смету из предыдущих смет, чтобы не набирать их заново. Только не забудьте при этом изменить скопированные позиции под текущий объект.
Если требуется изменить последовательность разделов в смете, то вместо команд Вырезать и Вставить намного удобнее применить для этого команды из контекстного меню, которое вызывается щелчком правой кнопки мыши на заголовке раздела: Передвинуть вверх или Передвинуть вниз.
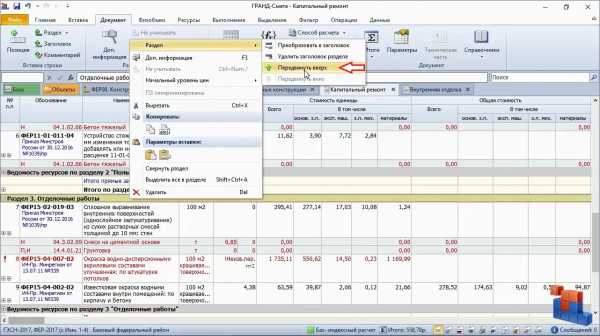
Что касается удаления из документа ненужной позиции сметы или целиком раздела сметы, то для этого предназначена команда Удалить, которая выполняется нажатием на клавиатуре клавиши Delete, либо путём выбора этой команды из контекстного меню.
Если требуется удалить из документа не целиком раздел сметы вместе с входящими в него позициями, а только заголовок раздела, то для этого необходимо щелчком правой кнопки мыши вызвать контекстное меню на заголовке раздела и выбрать там в группе Раздел команду Удалить заголовок раздела. В результате заголовок раздела будет удалён из документа, а его позиции присоединяются к предыдущему разделу.
www.grandsmeta.ru
Как вручную добавить в смету несколько позиций с фактической стоимостью ресурса?
Не всегда есть возможность взять для локальной сметы стоимость нужных ресурсов из сборников нормативной базы. Например, в проекте предусмотрена установка пластиковых оконных блоков нестандартного размера. И в смету надо добавить стоимость оконных блоков, фурнитуры и подоконников на основании фактической стоимости.
Добавляем в смету три новых позиции, вслед за ранее добавленными расценками на установку оконных блоков и подоконных досок из ПВХ – пользуемся для этого кнопкой на панели инструментов на вкладке Документ. Вводим наименования новых позиций: Оконный блок, Фурнитура и Подоконник. Далее вводим в этих позициях соответствующие единицы измерения и количество – везде по 5.
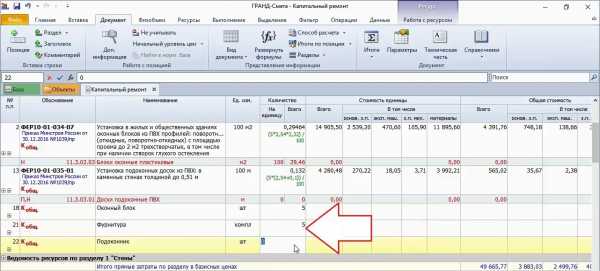
В качестве обоснования новых позиций требуется ввести ссылку на конкретный платёжный документ. Причём это будет одинаковое обоснование для всех трёх позиций. Выделяем позиции, с зажатой на клавиатуре клавишей Ctrl щёлкая левой кнопкой мыши по колонке Обоснование, так как именно в эти ячейки надо ввести одинаковый текст. Далее ставим курсор в длинное текстовое поле под панелью инструментов – в результате ячейки с обоснованием для выделенных позиций сразу обводятся контуром.
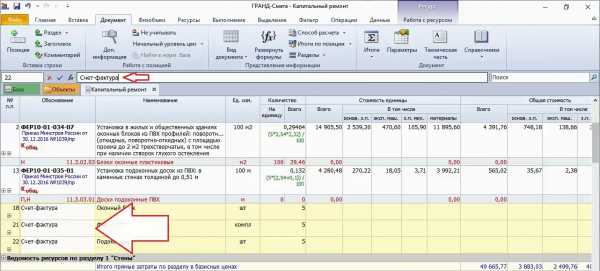
Вводим в длинное текстовое поле нужное обоснование с номером и датой счёт-фактуры, подтверждаем нажатием клавиши Enter – в результате общий текст заносится в ячейки с обоснованием для выделенных позиций сметы. Именно так работает операция мультиредактирования. Эта операция позволяет значительно экономить время при вводе одинакового текста или выполнении однотипных вычислений для группы позиций сметы.
Теперь наша задача состоит в том, чтобы рассчитать стоимость ресурсов в этих позициях. Текущая цена каждого ресурса указана в платёжном документе. Вводим её как стоимость единицы в колонку для материалов, по каждому ресурсу отдельно.
На этом моменте останавливаться нельзя. Теперь надо указанные текущие цены ресурсов перевести в базисный уровень делением на индекс инфляции, а заодно аналогичным образом избавиться от НДС. Снова выделяем эти три позиции, с зажатой на клавиатуре клавишей Ctrl, только теперь щёлкаем левой кнопкой мыши по колонке Стоимость единицы - материалы. Далее ставим курсор в длинное текстовое поле под панелью инструментов. Ячейки со стоимостью ресурсов точно так же обводятся контуром, но в отличие от предыдущего случая сейчас в этих ячейках имеется разное содержимое – поэтому в поле ввода оно отображается как переменная в угловых скобках с названием Текущее значение.
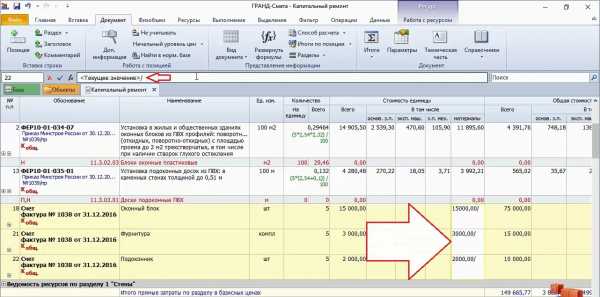
К этому текущему значению справа без пробелов приписываем действия: сначала разделить на 1,18, а затем ещё разделить на 6,75, после чего подтверждаем полученную формулу нажатием клавиши Enter. Теперь в каждой из выделенных позиций к исходной стоимости ресурса, которая там была указана, дописалась одинаковая формула – и в результате мы получили базисные цены ресурсов без НДС. Таким образом, нам снова пригодилась операция мультиредактирования.
Такая цепочка вычислений характерна при использовании в смете индексации к СМР. Этот расчёт предполагает, что все прямые затраты в смете рассчитываются в базисных ценах, а общий индекс перевода в текущие цены применяется к базисной стоимости с учётом накладных расходов и сметной прибыли.
Если же в смете осуществляется индексация по статьям затрат, то обратный пересчёт текущих цен ресурсов в базисный уровень не требуется. Для того чтобы теперь продемонстрировать этот пример, отменяем предыдущие действия по вводу цен ресурсов и переключаем в окне с параметрами сметы способ применения индексов на вариант Применять индексы по статьям затрат в каждой позиции сметы. Далее выделяем три позиции с ресурсами и указываем для них настройку Начальный уровень цен – Текущие цены. Для этого используем кнопку с выпадающим меню на панели инструментов на вкладке Документ.
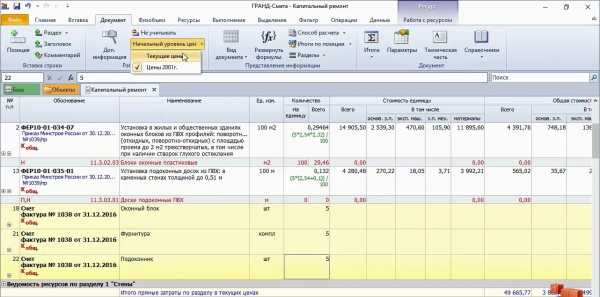
В данном случае важно, чтобы нужный начальный уровень цен в позициях был задан до того, как мы будем вводить для них значение цены ресурса. Те позиции сметы, где указана начальная стоимость в базисных ценах с последующей индексацией, показываются в документе обычным чёрным цветом – тогда как позиции, для которых начальная стоимость должна быть указана сразу в текущих ценах, показываются синим цветом.
Теперь вводим для этих позиций те же самые текущие цены ресурсов согласно счёт-фактуре из обоснования. Ранее мы предположили, что все цены в этом платёжном документе указаны с учётом НДС – поэтому используем уже хорошо знакомую нам операцию мультиредактирования для добавления к каждому значению одинакового действия: разделить на 1,18.
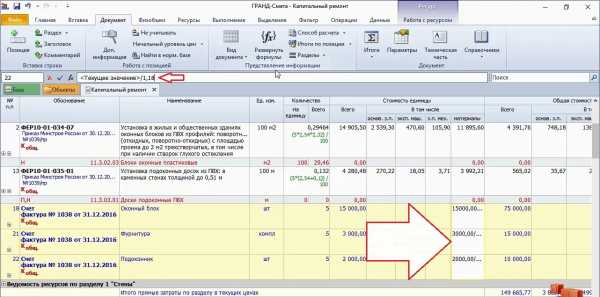
В полученной локальной смете материалы в базисных ценах из сборников нормативной базы будут умножаться на заданные в смете индексы к материалам, и далее складываться с материалами, которые введены по платёжным документам сразу в текущих ценах. При этом промежуточные итоги по статьям затрат будут рассчитываться в текущих ценах.
Не забывайте, что в платёжных документах указаны отпускные цены, без учёта доставки и хранения материалов на приобъектном складе. Поэтому следующим шагом необходимо рассчитать сметную стоимость добавленных материалов с учётом транспортных и заготовительно-складских затрат.
www.grandsmeta.ru
Как увидеть стоимость отдельных элементов затрат по объекту или стройке?
Объектная смета и сводный сметный расчёт показывают нам общую сумму необходимых затрат в разрезе стоимости строительных и монтажных работ, стоимости оборудования, а также прочих затрат.
А как узнать общую стоимость материалов – не только по отдельной локальной смете, но и по всей стройке? Или величину накладных расходов и сметной прибыли – опять же в сумме по всем сметам объекта или стройки. Или при упрощённой системе налогообложения нам понадобилось узнать общий размер компенсации НДС, которая рассчитывается индивидуально в каждой локальной смете. Неужели придётся для этого открывать каждую смету и складывать значения вручную? Нет, в программе «ГРАНД-Смета» такой необходимости нет.
Для расчёта общей стоимости строительства с выделением в её составе отдельных элементов затрат предназначен специальный документ – сводка затрат. Это сводный документ, по своей природе аналогичный объектной смете и сводному сметному расчёту.
Он создаётся в списке смет на закладке Объекты в той папке, где находятся все элементы строительства, которые в дальнейшем будут добавляться в расчёт: локальные сметы, объекты или стройки. Щелчком правой кнопки мыши на свободном месте открываем контекстное меню и выбираем в списке Создать тип документа Сводка затрат.
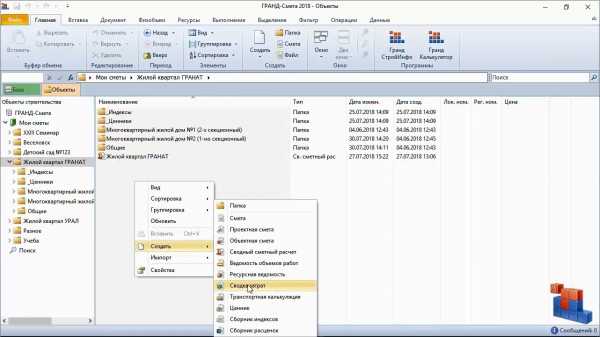
Аналогично, можно нажать кнопку Создать на панели инструментов на вкладке Главная и выбрать в выпадающем меню нужный пункт.

Вводим имя созданного документа, после чего открываем его двойным щелчком левой кнопки мыши или нажатием клавиши Enter.
Для того чтобы добавить в сводку затрат исходные данные, мы пользуемся кнопкой Автосоставление, которая расположена на панели инструментов на вкладке Данные.
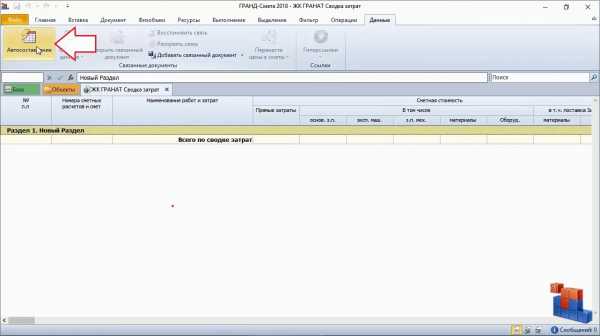
Аналогично тому, как производится составление объектной сметы или сводного сметного расчёта, теперь в окне автоматического составления мы можем раскрывать разные подкаталоги и помечать в списке флажками все исходные сметы, которые необходимо включить в нашу сводку затрат.
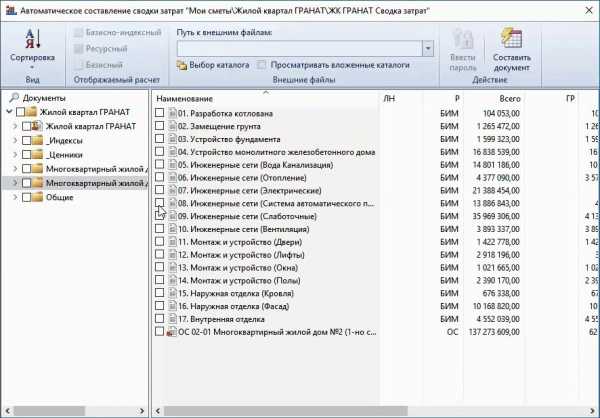
Однако в нашем случае нужный набор объектных и локальных смет уже содержится в ранее составленном сводном сметном расчёте. Поэтому мы помечаем в списке этот сводный сметный расчёт как единственный исходный документ и нажимаем кнопку Составить документ.
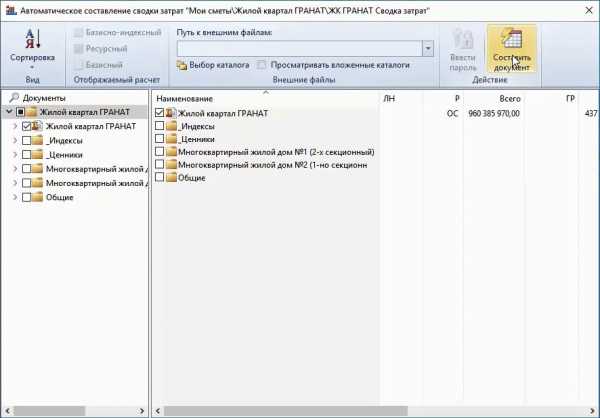
В результате мы получаем готовую сводку затрат. Раскрыв здесь группировку слева от добавленного сводного сметного расчёта, видим документы, которые в него входят: объектные и локальные сметы.
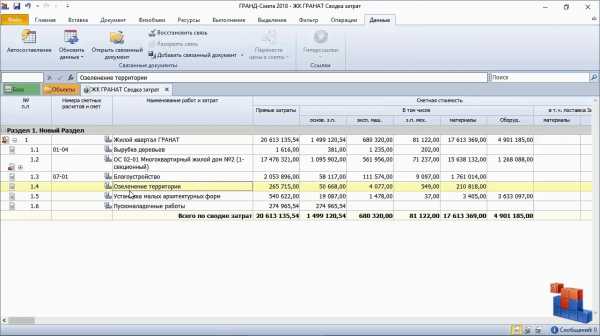
Какие же данные здесь показываются? Во-первых, это прямые затраты и стоимость оборудования, включая поставки заказчика. Далее идут трудозатраты, суммарный фонд оплаты труда, накладные расходы и сметная прибыль. Следом мы видим итог со всеми этими затратами и способ расчёта для каждой локальной сметы. Далее в колонках показываются лимитированные и дополнительные затраты, суммы налогов, а также окончательная стоимость по каждой исходной смете. Всё это суммируется в конце документа в строке Всего по сводке затрат.
Способ расчёта в колонке Уровень цен для каждой локальной сметы берётся на основании настройки в параметрах этой сметы. Щелчком правой кнопки мыши на отдельной строке или выделенных строках в сводке затрат вызывается контекстное меню, где для этих строк можно выбрать другой способ расчёта или временно исключить их из расчёта (команда Не учитывать).
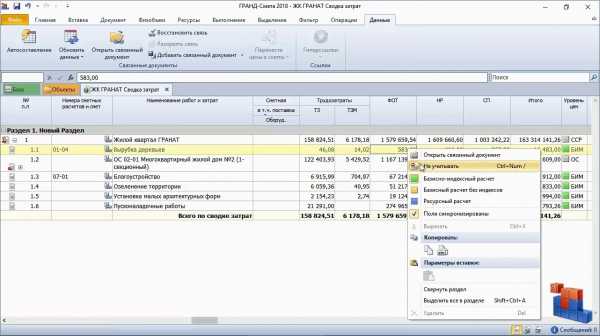
Сводку затрат можно вывести на печать. Как обычно, для этого открываем на панели инструментов вкладку Файл, переходим там в режимФормы, открываем раздел Образцы форм, после чего выбираем в папке с названием ОС, ССР и Сводка затрат выходную форму Сводка затрат.
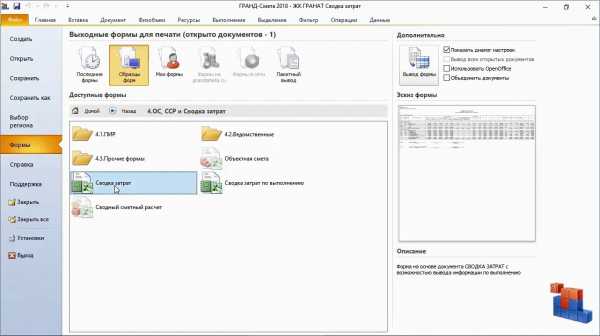
www.grandsmeta.ru
Как быстро перейти к нужному месту в смете?
Как можно быстро оказаться в конкретном месте локальной сметы? Если мы работаем с большой сметой, то поиск в смете нужной расценки может оказаться затруднительным, не так ли? Но только не при работе в программе «ГРАНД-Смета».
Во-первых, к нужному месту в смете можно быстро перейти через список разделов сметы – для этого следует нажать кнопку Разделы на панели инструментов на вкладке Документ, после чего выбрать в выпадающем списке кнопки нужный раздел. В результате мы сразу окажемся в смете на первой позиции этого раздела.
Другой способ быстрой навигации по документу – это переход по номеру позиции. Достаточно ввести порядковый номер нужной позиции в поле слева под панелью инструментов и подтвердить нажатием клавиши Enter. В результате мы сразу окажемся в смете на этой позиции.
И наконец, самый универсальный способ – поиск в документе по ключевым словам. Как обычно, текст для поиска в документе следует вводить в поле поиска, которое постоянно отображается на экране справа от строки формул под панелью инструментов. А необходимые для поиска команды и настройки расположены на панели инструментов на вкладке Поиск – эта специальная вкладка становится доступна только при вводе текста в поле поиска.
Подтверждаем введённый текст для поиска нажатием клавиши Enter и в результате сразу оказываемся в смете на первой найденной позиции, где присутствуют заданные ключевые слова.
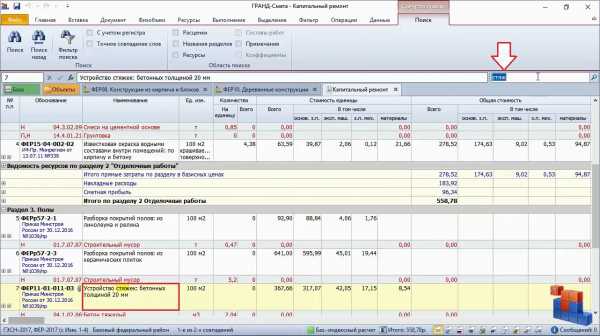
По умолчанию, когда сняты все флажки в настройках группы Область поиска на панели инструментов на вкладке Поиск, программа ищет заданные ключевые слова не только в позициях сметы, но также в наименованиях разделов и ресурсов. Если из-за этого в документе нашлось слишком много строк, удовлетворяющих условию поиска, то можно включить для поиска только одну из опций.
Для перехода к следующей найденной позиции достаточно повторно нажать клавишу Enter в поле поиска. Кроме того, для перехода к следующей (или для возвращения к предыдущей) найденной позиции в документе можно использовать кнопку Поиск (или Поиск назад) на панели инструментов на вкладке Поиск.
Также можно просто пролистывать документ, ориентируясь на выделенные цветом в позициях найденные ключевые слова. Чтобы сбросить выделение в позициях найденных ключевых слов, необходимо очистить поле поиска.
www.grandsmeta.ru
Как применить индексы по отдельным видам работ или разделам в смете?
Теперь вернёмся к ситуации, когда в смете необходимо применить индексы к СМР из ежеквартального сборника индексов Минстроя России.
Внимательно посмотрим на список видов работ в нашей смете, который показывается в нижней части окна с индексами к позициям сметы. Здесь есть автомобильные перевозки. А в сборнике индексов Минстроя России, который по-прежнему открыт у нас в программе, для этих работ предусмотрен отдельный индекс для пересчёта в текущие цены.
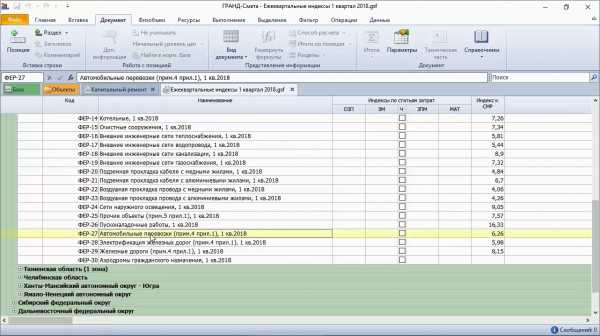
Давайте сейчас стандартным образом скопируем данную строку в сборнике индексов, после чего снова переключаемся в локальную смету, открываем окно с параметрами сметы, раздел Индексы к позициям сметы, и вставляем сюда скопированный индекс. В результате мы получили в этом списке две строки индексов с разными кодами. Далее в нижней части окна выбираем те виды работ, к которым надо применить индекс на автомобильные перевозки, и перетаскиваем мышью на них сверху вниз соответствующую строку индекса. Теперь в нашей смете на разные виды работ применяются разные индексы для пересчёта в текущие цены.
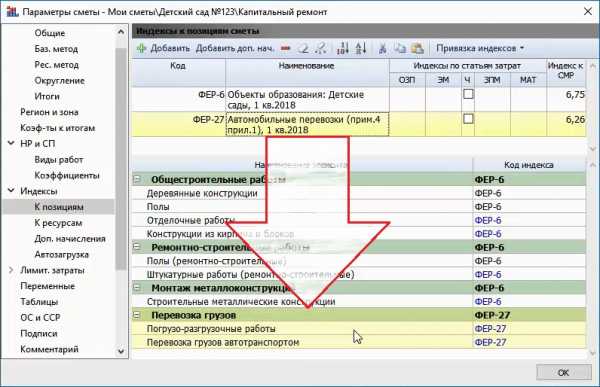
На всякий случай убеждаемся, что в окне с параметрами сметы в разделе Индексы включено использование индивидуальных индексов для позиций сметы и при этом выбрана настройка Применять индексы к СМР.
Смотрим полученные итоги по смете в бланке локальной сметы. Итоговые строки сгруппировались здесь не по видам работ, а по применённым индексам к СМР. Раскрывая эти группировки, мы можем увидеть, к сумме каких видов работ применяется каждый индекс.
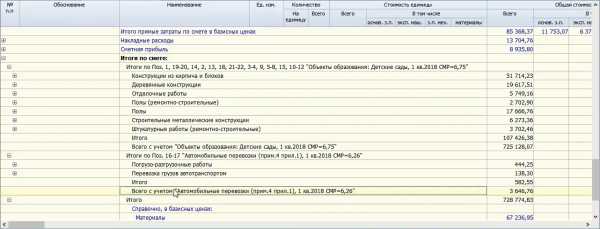
Если разные виды работ в смете разнесены по отдельным разделам, то привязку индексов можно сделать не по видам работ, а по разделам сметы. Тогда разные индексы для пересчёта в текущие цены будут применяться к итогам разных разделов.
www.grandsmeta.ru