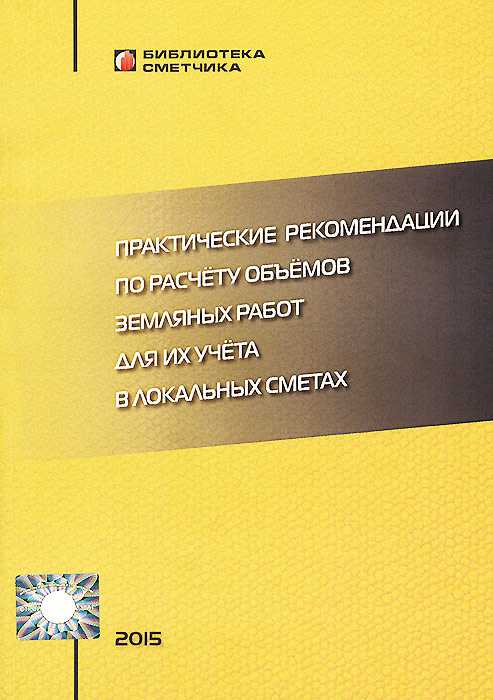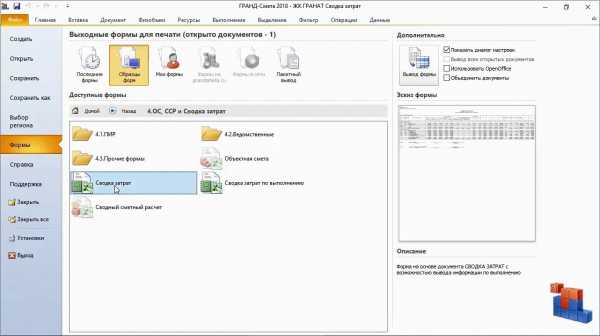- Полезная информация:
Смета кс неверный параметр командной строки
Недопустимый параметр командной строки, когда Android выполняется
Вопрос:
Когда я нажимаю кнопку «запускать как приложение для Android», отображается следующая ошибка:
[2010-08-16 16:56:35 - Emulator] invalid command-line parameter: http://hostname:port.
[2010-08-16 16:56:35 - Emulator] Hint: use '@foo' to launch a virtual device named 'foo'.
[2010-08-16 16:56:35 - Emulator] please use -help for more information
Ответ №1
По-видимому, проблема — это пробелы в пути, поэтому просто из:
C:\Program Files\Android\android-sdk
чтобы:C:\PROGRA~1\Android\android-sdk
Если у вас 64-разрядная система
С:C:\Program Files (x86)\Android\android-sdk
в:
C:\PROGRA~2\Android\android-sdk
В разделе Windows- > Preferences- > Android Измените местоположение SDK, как показано выше.
Переведено с: http://satoriwd.com/astath/?p=11
Ответ №2
Я пытаюсь решить эту проблему уже два дня, и я нашел решение, которое работает для меня:
Отредактируйте папку с файлом «Android» из нее в папке «Program Files» (или «Program Files (x86)», если вы используете Windows 7) и вставьте ее непосредственно в папку C:\
Путь к файлу SDK должен выглядеть следующим образом:
C:\Android\Android-SDK
Простое: D Теперь отладчик Android не должен беспокоиться о том, что в пути к файлу есть пробел. Сообщите мне, требуется ли дополнительное разъяснение
Ответ №3
Если вы вручную откроете эмулятор из Android SDK, тогда запустите отладчик, он тоже работает.
Ответ №4
У меня возникла такая же проблема с Android при запуске эмулятора, и я нашел решение прямо сейчас. Выполните следующие действия:
- Удалите установленный SDK
- Создайте папку на диске C
- Назовите его как Android
- Откройте его и создайте внутри него новую папку, для меня я назвал ее PROGRA ~ 1
- Выполните установку SDK для установки в созданную папку PROGRA ~ 1
Ответ №5
В строке, содержащей недопустимый параметр. Вам нужно избавиться от всех пробелов. У меня была та же проблема: мой путь был чем-то вроде jason/phone app/xyz
Я изменил имя каталога на jason/phoneapp/xyz
, и он сработал. Вам нужно изменить фактическое имя каталога, на который ссылается командная строка. Затем вам нужно зайти в eclipse и перейти в Windows > Предпочтения, и вы обнаружите, что это говорит о приложении для телефона (в моем случае) и измените это также на phoneapp, и все будет хорошо.
Не удаляйте что-либо и не перемещайте файлы, потому что они останутся в SDK в конечном итоге и будут искать их и не смогут их найти.
Ответ №6
Я сделал следующее, и моя проблема была решена (МОЯ ПРОБЛЕМА: когда я захотел запустить эмулятор из менеджера AVD, я получил следующую ошибку
msgstr «неверный параметр командной строки: файлы.
Подсказка: используйте «@foo» для запуска виртуального устройства с именем «foo».
пожалуйста, используйте -help для получения дополнительной информации «)
Я думаю, что это происходит, когда на пути к android.exe(в папке инструментов в каталоге android-sdk) существует любое пространство (например, C:/Program Files (x86)/… между программой и файлами)
Так что же я сделал?
-i удалил все созданные виртуальные устройства.
— скопировал всю папку android-sdk в другое место.
-установить и переустановить SDK на другом пути без каких-либо пробелов (например, C:/Android/android-sdk)
-i скопировал содержимое старого sdk-android (который был скопирован перед деинсталляцией), как платформы инструментов и платформ, на новый путь (вы можете снова загрузить платформенные инструменты и платформы из avd-менеджера, но это время талии)
это сработало для меня, и я надеюсь, что это сработает и для вас.
спасибо
Ответ №7
У меня была такая же точная ошибка, когда я попытался запустить эмулятор из Eclipse. Вначале у меня были все файлы Android в моих документах, а не в моих программных файлах. Я переместил эти файлы и все еще имел проблему из-за моего имени пользователя, имеющего пробел в нем.
Итак, я принял предложение Эндрю МакГарри и поместил свою папку Android SDK в свою директорию C: и альт, проблема решена… ну после того, как я перенаправил ее в Eclipse, очевидно, lol.
Просто убедитесь, что на вашем пути SDK нет места, и все должно быть в порядке. Вам не нужно удалять или удалять что-либо, и вам, вероятно, не придется перемещать файлы. Помните… нет пробелов во всем пути. =)
Ответ №8
Этот трюк не работает в IntelliJ. Чтобы решить эту проблему, я переместил Android SDK в c:\android-sdk-windows.
После этого вам все равно придется изменить путь к Android в IntelliJ:
— щелкните правой кнопкой мыши по модулю → откройте настройки модуля
— перейти к: настройкам платформы → SDKs → Android
Или удалите предыдущий и создайте новый
Ответ №9
Я пытался решить эту же проблему, и я нашел решение, которое работает для меня:
@Сначала я увидел файл с именем adb_has_moved.txt. Содержимое файла было
«Инструмент adb переместился на платформенные инструменты /
Если вы не видите этот каталог в своем SDK,
запустить SDK и AVD Manager (выполнить инструмент android)
и установите «Платформенные инструменты Android SDK»
Также обновите переменную среды PATH до
включая каталог platform-tools/, так что вы можете
выполнить adb из любого места.
»
поэтому я скопировал adb.exe из инструментов платформы в инструменты…… НО, ЧТО НЕ РАБОТАЕТ
Затем я попробовал следующее решение, которое должно создать новое устройство bt, которое также на флопе
удаление старых виртуальных устройств и создание нового тоже не работало для меня
SO я попробовал решение ниже и сказал many.i нашел его из испанского blog.i dont knw spanish bt я do knw google translate.
Кажется, что проблема заключается в пробелах в пути, например: C:\Program Files\Android\android-sdk
ИЗМЕНИТЬ ЭТО
C:\PROGRA ~ 1\Android\Android-SDK
Это действительно сработало для меня.
Ответ №10
Удалите предыдущие виртуальные устройства. Создайте его. запустите его.
Как только эмулятор запущен, запустите приложение.
В другом случае перейдите в конфигурацию запуска и выберите эмулятор, который вы хотите запустить.
techarks.ru
Использование параметров командной строки
⇐ ПредыдущаяСтр 4 из 6Следующая ⇒
Вызов командных файлов можно параметризовать. Под этим подразумева-ется вызов командного файла с передачей ему от одного до нескольких парамет-ров. В таком случае скрипт, помещенный в командный файл, может обрабатывать различную информацию при разных параметрах вызова, делая его гибче и адап-тированнее нуждам оператора. Например, командный файл архивирования фай-лов в некоторой папке может получать имя обрабатываемой папки из параметров вызова и тогда его можно применять к различным папкам, а не к одной, имя кото-рой жестко прописано в коде командного скрипта.
Для доступа к параметрам командной строки в командном файле приме-няются символы %0, %1,…,%9. При этом вместо %0 всегда подставляется имя выполняемого пакетного файла, а вместо %1, %2,…, %9 — значения первых де-вяти параметров командной строки соответственно Если в командной строке при вызове пакетного файла задано меньше девяти параметров, то "лишние" перемен-ные из %1 - %9 являются пустыми строками. Модифицируем ранее рассмотрен-ный пример архивирования и удаления файлов arc.bat.
rem Вызов arc.bat имя_папки маска_файлов имя_архива
@echo off
d:\winrar\rar a %1\%3 %1\%2 del %1\%2
Теперь этот командный файл необходимо вызывать с тремя параметрами: в первом передается полный путь к папке с файлами, второй параметр определяет маску файлов, подлежащих архивации и удалению, а третий параметр задает имя архива, в который будут помещены заархивированные файлы.
Обратиться к командному файлу можно так:
arc.bat d:\tmp *.txt arc.rar
А для другой папки, возможно, потребуется архивация файлов с расшире-нием log и вызов командного файла примет вид:
arc.bat d:\work\logs *.log log.rar
Если в командный файл передается более 9 параметров, на помощь прихо-дит команда shift, которая сдвигает значения параметров с %0 по %9, копируя каждый параметр в предыдущий, то есть значение %1 копируется в %0, значение %2—в%1и т.д.Замещаемому параметру%9присваивается десятое значениепараметра вызова. Если же такой параметр не задан, то переменная %9 получит в
качестве значения пустую строку. Необходимо помнить, что не существует ко-манды, обратной shift. Таким образом, не удастся восстановить параметр (%0) после выполнения команды shift.
Команда shift поддерживает ключ /n, который указывает команде начинать сдвиг с N-го аргумента, где N — число от нуля до восьми. Например:
Shift /3
сдвинет %4 на %3, %5 на %4 и т. д. %0, %1 и %2 останутся неизменными. Если в командной строке задано больше десяти параметров, то команду
shiftможно использовать несколько раз.
Для практических случаев использования командных файлов нередки слу-чаи, когда в качестве параметров им передаются имена файлов и папок. В этом случае в командном файле может встать проблема выделения из этого имени со-ставляющих частей – названия диска, пути, непосредственно имени или расшире-ния файла. Для автоматического выделения подобных объектов можно использо-вать операторы, перечисленные в таблице 7.
| Таблица 7 - Операторы для заменяемых параметров | |
| Операторы | Описание |
| %~Fn | Переменная %n расширяется до полного имени файла |
| %~Dn | Из переменной %n выделяется только имя диска |
| %~Pn | Из переменной %n выделяется только путь к файлу |
| %~Nn | Из переменной %n выделяется только имя файла |
| %~Xn | Из переменной %n выделяется расширение имени файла |
| %~Sn | Значение операторов N и X для переменной %n изменяется так, что |
| они работают с кратким именем файла | |
| %~Tn | Дата и время создания файла |
| %~Zn | Размер файла |
| %~An | Атрибуты файла |
| %~$PATH:n | Проводится поиск по каталогам, заданным в переменной сре- |
| ды PATH, и переменная %n заменяется на полное имя первого най- | |
| денного файла. Если переменная PATH не определена или в резуль- | |
| тате поиска не найден ни один файл, эта конструкция заменяется на | |
| пустую строку. Переменную PATH можно заменить на любое другое | |
| допустимое значение | |
Например, всегда можно узнать, с какого диска был запущен командный
файл:
echo %~D0
Комбинируя операторы из таблицы 7, можно получать составные конст-рукции:
%~DPn — из переменной %n выделяется имя диска и путь, %~NXn — из переменной %n выделяется имя файла и расширение Команда
ren %1 %~N1_old%~X1
переименует файл, имя которого передается в качестве параметра, дописав к име-
ни файла _old: file.dat переименуется в file_old.dat.
Взаимодействие пользователя с командных файлов
Для взаимодействия пользователя с командным файлом предусмотрен го-раздо меньший выбор средств по сравнению с традиционными алгоритмически-ми языками.
Для того чтобы вручную прервать выполнение запущенного командно-го файла, необходимо нажать клавиши <Ctrl>+<C> или <Ctrl>+<Break>. Если надо лишь приостановить работу командного файла до момента нажатия клавиши на клавиатуре, можно воспользоваться командой pause. Хорошим стилем счита-ется выдача предупреждения пользователя о потенциально опасных для данных командах и приостановкой выполнения. Тогда у пользователя будет возможность продолжить выполнения командного скрипта при нажатии клавиши или его за-
вершения по <Ctrl>+<C> / <Ctrl>+<Break>:
ECHO Сейчас будут удалены все файлы в d:\work ECHO Для отмены нажмите Ctrl-C
PAUSE
DEL d:\work\*.*
Для того, чтобы пользователь мог задать значение переменной с клавиату-ры используется команда set с ключом /p:
SET /P имя переменной = текст
Пользователю будет выведен текст-приглашение и командный файл пе-рейдет в режим ожидания ввода с клавиатуры. Введенная строка заносится в пе-ременную среды.
set /p Folder=Введите имя папки
Еще одну интересную возможность – делать выбор одного из альтернатив-ных вариантов, предоставляет команда choice.
Команды передачи управления
Последовательное выполнение команд в командном файле можно прервать несколькими способами. Во-первых, можно использовать команду перехода
Goto метка
Эта, табуированная в языках высокого уровня, команда в условиях слабо структурируемых командных файлов используется довольно часто. Метка, на ко-торую осуществляется переход по этой команде, оформляется следующим обра-зом:
:метка
Очевидно, что безусловный переход должен быть обусловлен командой if, иначе не выполнятся команды, помещенные между командой перехода и меткой в случае перехода вперед или произойдет зацикливание при переходе назад. В ка-честве метки перехода можно указывать строку :eof, которая передает управление в конец текущего пакетного файла:
@ЕСНО OFF
REM Если файл был запущен без параметров, выходим из него, REM иначе печатаем первый параметр
IF -%1==- GOTO :EOF ECHO %1
Второй способ передачи управления, причем как внутри самого пакетного файла, так и при обращении к другим пакетным файлам – использование команды
call.
Для того, чтобы обратиться к внешнему командному файлу достаточно указать его и его параметры в команде call:
call файл пакетные_параметры
Пример:
Call test.bat par1 par2 par3
Данный вызов приведет к передаче управления командному файлу test.bat c тремя указанными параметрами. Альтернативой подобному запуску может стать использование имени стороннего командного файла в качестве имени команды:
Test.bat par1 par2 par3
Но при последнем вызове после окончания работы командного файла test.bat управление не будет возвращено в вызывавший командный файл, а, следо-вательно, не будут выполнены все следующие за командой вызова инструкции. Вызов же командой call позволяет по окончании работы вызванного командного файла вернуться в вызвавший и продолжить его выполнение.
В качестве адресата вызова команды call допустимо использовать метки внутри текущего командного файла:
CALL :метка аргументы
При вызове такой команды создается новый контекст текущего пакетного файла с заданными аргументами и управление передается на инструкцию, распо-ложенную сразу после метки. Для выхода из такого пакетного файла необходимо два раза завершить его работу, достигнув конца командного скрипта или вызвав команду exit /b (ключ /b позволяет завершить работу лишь командного файла, а не сеанса оболочки). При этом первый выход будет означать возврат управления на инструкцию, расположенную сразу после строки call, а второй выход заверша-ет выполнение пакетного файла. Такое поведение команды call позволяет оформ-лять фрагменты кода в виде подпрограмм:
Call :proc1 par1 par2
...
:proc1
rem Здесь %0=:proc1 %1=par1 %2=par2
...
Exit /b
...
Команды перехода
Организация ветвлений алгоритмов в зависимости от выполнения или не-
выполнения того или иного условия является одной из популярнейших структур-ных конструкций при написании программ на большинстве языков программиро-вания. Не стал исключением и язык командных файлов. Для организации перехо-да по условию здесь может быть использована команда if. Ниже представлены все возможные варианты вызова этой команды.
if [/i] [not] строка1==строка2 команда [else команда] if [not] errorlevel число команда [else команда]
if [not] exist имя_файла команда [else команда]
if [/i] строка1 оп_сравнения строка2 команда [else команда] if cmdextversion число команда [else команда]
if defined переменная команда [else команда]
Первый вариант операции сравнения позволяет выполнить команду в зави-симости от совпадения или несовпадения двух строк (которые могут быть пред-ставлены и переменными). Например, так мы можем предотвратить запуск ко-мандного файла без параметров:
@echo off
if -%1 == - goto :eof
…
При сравнении с использованием переменных всегда необходимо учиты-вать возможный вариант отсутствия переменной с указанном имени в текущем контексте командного окна. Например, если командный файл запущен без пара-метров, то переменная %1 будет не определена, и на этапе выполнения безобид-ная на первый взгляд конструкция
if %1 == /h goto help
приведет к ошибке из-за отсутствия левого операнда в операторе сравнения. По-этому рекомендуется использовать в правой и левой части операции сравнения какой-нибудь дополнительный символ, например '-' (или заключать сравниваемые объекты в кавычки).
Второй вариант команды if опирается на результат выполнения предыду-щей команды. Здесь необходимо учесть, что в результате своего выполнения ко-манды Windows выставляют переменную окружения errorlevel в значение кода своего завершения. Общепринято, что код завершения 0 соответствует успешно-му завершению команды, а 1 и более – неудачному завершению (например, ниче-го не найдено командой find, команда ping не получила ответ на запрос, команда delне смогла удалить файл и т.п.)и анализ значения переменной дает возмож-ность выполнить различные действия, например, при успешном или неуспешном выполнении предшествующей команды:
ping www.volpi.ru >nul if %errorlevel% 1 (
echo %date% %time% Нет связи с сайтом www.volpi.ru>> report.txt ipconfig /all >>report.txt
)
Приведенный выше пример иллюстрирует возможность выполнения не-скольких команд в случае выполнения (или невыполнения) заданного условия. Для группировки команд используются круглые скобки.
Если алгоритм работы командного файла предусматривает переход в слу-
чае отношений «больше», «меньше», «больше или равно», «меньше или равно», то можно использовать другой синтаксический вариант команды if:
if [/i] строка1 оп_сравнения строка2 команда [else команда]
Здесь для сравнения используются трехбуквенные операторы, названия и назначение которых приведены в таблице 8. Ключ /i позволяет игнорировать ре-гистр символов при сравнении.
| Таблица 8. Операторы сравнения в команде if | |
| Оператор | Описание |
| EQU | равно |
| NEQ | не равно |
| LSS | меньше |
| LEQ | меньше или равно |
| GTR | больше |
| GEQ | больше или равно |
call test.bat par1 par2 par3 if %errorlevel% GTR 1 (
infopedia.su
C++ - Visual Studio: ошибка командной строки D8016: параметры командной строки «/ Ox» и «/ RTC» несовместимы
Я использую Visual Studio 2012 для написания C ++ проекта. Я пытался использовать O2 или Ox оптимизацию при создании проекта. Но это вызвало ошибку,
msgstr «cl: ошибка командной строки D8016: параметры командной строки ‘/ Ox’ и ‘/ RTC’ несовместимы.»
Я пытался найти решение в интернете, но у меня не получилось.
Надеюсь, кто-нибудь может мне помочь.
Лучший
7
Решение
Перво-наперво, ваш код ошибки неверен. Вы, вероятно, допустили ошибку при публикации в должном порядке D8016, а не D0816. Надеюсь, вы не сделали других ошибок, которые могли бы ввести нас в заблуждение …
Кроме этого, сообщение об ошибке ясно:
Visual Studio: ошибка командной строки D0816: параметры командной строки «/ Ox» и «/ RTC» несовместимы
Но вы также можете увидеть описание этого типа ошибки здесь:
Ошибка командной строки D8016
Короткий ответ — как говорится в ошибке — вы не можете использовать оба из них одновременно. Жизнь полна компромиссов, вам нужно будет выбрать любой из них, какой из них важнее для вас.
Решение состоит в том, чтобы выключить /RTC для сборки выпуска, и используйте ее только для отладочных сборок, чтобы найти проблемы. Увидеть соответствующая документация, это также доступно по первой ссылке выше, для более подробной информации:
Проверка ошибок во время выполнения — это способ найти проблемы в выполняемом коде; для получения дополнительной информации см. Практическое руководство. Использование собственных проверок во время выполнения.
Если вы скомпилируете свою программу из командной строки, используя любой из параметров компилятора / RTC, любые инструкции по оптимизации прагмы в вашем коде будут молча терпеть неудачу. Это связано с тем, что проверки ошибок во время выполнения недопустимы в сборке выпуска (оптимизированной).
Вы должны использовать / RTC для разработки сборки; / RTC не должен использоваться для розничной сборки. / RTC нельзя использовать с оптимизацией компилятора (/ O Опции (Оптимизировать код)). Образ программы, созданный с помощью / RTC, будет немного больше и немного медленнее, чем образ, созданный с помощью / Od (до 5 процентов медленнее, чем сборка / Od).
4
Другие решения
В соответствии с Документация MSDN: вы не можете использовать /RTC с /O Параметры (Оптимизировать код).
Если вы хотите использовать оптимизации, отключите /RTC флаг (или отключить оптимизацию ваших проверок времени выполнения).
Или, чтобы избежать всего этого, создайте отдельные конфигурации сборки, которые имеют необходимые флаги (например, отладочную и выпускную сборки).
3
Превратить /RTC отключить через графический интерфейс, просто перейдите в ProjectProperties / C / C ++ / CodeGeneration:
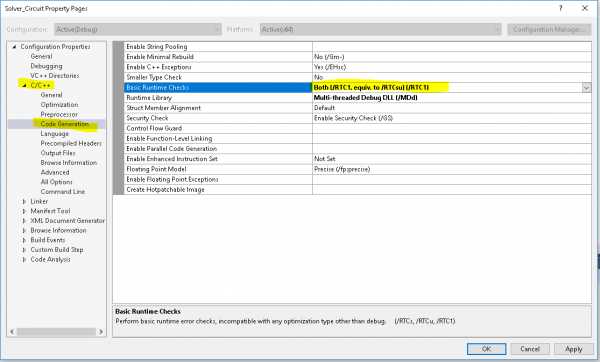
и установите «Проверки времени выполнения Basuc» на значение по умолчанию.
… или удалить /RTC из командной строки, если построен через интерфейс командной строки
… или отключите его в файле vcxproj, изменив
<BasicRuntimeChecks>EnableFastChecks</BasicRuntimeChecks> в
<BasicRuntimeChecks>Default</BasicRuntimeChecks> в соответствующей конфигурации.
0
web-answers.ru
параметры и ключи командной строки / RUVDS.com corporate blog / Habr
Bash-скрипты: начало
Bash-скрипты, часть 2: циклы
Bash-скрипты, часть 3: параметры и ключи командной строки
Bash-скрипты, часть 4: ввод и вывод
Bash-скрипты, часть 5: сигналы, фоновые задачи, управление сценариями
Bash-скрипты, часть 6: функции и разработка библиотек
Bash-скрипты, часть 7: sed и обработка текстов
Bash-скрипты, часть 8: язык обработки данных awk
Bash-скрипты, часть 9: регулярные выражения
Bash-скрипты, часть 10: практические примеры
Bash-скрипты, часть 11: expect и автоматизация интерактивных утилит
Освоив предыдущие части этой серии материалов, вы узнали о том, что такое bash-скрипты, как их писать, как управлять потоком выполнения программы, как работать с файлами. Сегодня мы поговорим о том, как добавить скриптам интерактивности, оснастив их возможностями по получению данных от пользователя и по обработке этих данных.
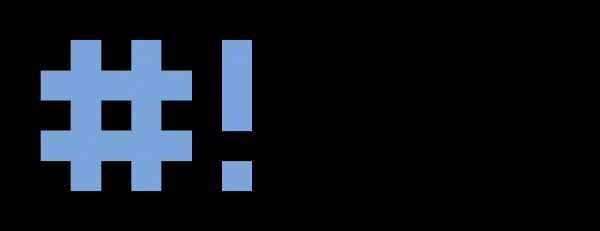
Наиболее распространённый способ передачи данных сценариям заключается в использовании параметров командной строки. Вызвав сценарий с параметрами, мы передаём ему некую информацию, с которой он может работать. Выглядит это так:
$ ./myscript 10 20В данном примере сценарию передано два параметра — «10» и «20». Всё это хорошо, но как прочесть данные в скрипте?
Чтение параметров командной строки
Оболочка bash назначает специальным переменным, называемым позиционными параметрами, введённые при вызове скрипта параметры командной строки:
$0 —имя скрипта.$1 —первый параметр.$2 —второй параметр — и так далее, вплоть до переменной$9, в которую попадает девятый параметр.
Вот как можно использовать параметры командной строки в скрипте с помощью этих переменных:
#!/bin/bash echo $0 echo $1 echo $2 echo $3Запустим сценарий с параметрами:
./myscript 5 10 15Вот что он выведет в консоль.
Вывод параметров, с которыми запущен скрипт
Обратите внимание на то, что параметры командной строки разделяются пробелами.
Взглянем на ещё один пример использования параметров. Тут мы найдём сумму чисел, переданных сценарию:
#!/bin/bash total=$[ $1 + $2 ] echo The first parameter is $1. echo The second parameter is $2. echo The sum is $total.Запустим скрипт и проверим результат вычислений.
Сценарий, который находит сумму переданных ему чисел
Параметры командной строки не обязательно должны быть числами. Сценариям можно передавать и строки. Например, вот скрипт, работающий со строкой:
#!/bin/bash echo Hello $1, how do you doЗапустим его:
./myscript AdamОн выведет то, что мы от него ожидаем.
Сценарий, работающий со строковым параметром
Что если параметр содержит пробелы, а нам надо обрабатывать его как самостоятельный фрагмент данных? Полагаем, если вы освоили предыдущие части этого руководства, ответ вы уже знаете. Заключается он в использовании кавычек.
Если скрипту надо больше девяти параметров, при обращении к ним номер в имени переменной надо заключать в фигурные скобки, например так:
${10}Проверка параметров
Если скрипт вызван без параметров, но для нормальной работы кода предполагается их наличие, возникнет ошибка. Поэтому рекомендуется всегда проверять наличие параметров, переданных сценарию при вызове. Например, это можно организовать так:
#!/bin/bash if [ -n "$1" ] then echo Hello $1. else echo "No parameters found. " fiВызовем скрипт сначала с параметром, а потом без параметров.
Вызов скрипта, проверяющего наличие параметров командной строки
Подсчёт параметров
В скрипте можно подсчитать количество переданных ему параметров. Оболочка bash предоставляет для этого специальную переменную. А именно, переменная
$# содержит количество параметров, переданных сценарию при вызове. Опробуем её:
#!/bin/bash echo There were $# parameters passed.Вызовем сценарий.
./myscript 1 2 3 4 5В результате скрипт сообщит о том, что ему передано 5 параметров.
Подсчёт количества параметров в скрипте
Эта переменная даёт необычный способ получения последнего из переданных скрипту параметров, не требующий знания их количества. Вот как это выглядит:
#!/bin/bash echo The last parameter was ${!#}Вызовем скрипт и посмотрим, что он выведет.
Обращение к последнему параметру
Захват всех параметров командной строки
В некоторых случаях нужно захватить все параметры, переданные скрипту. Для этого можно воспользоваться переменными
$* и $@. Обе они содержат все параметры командной строки, что делает возможным доступ к тому, что передано сценарию, без использования позиционных параметров.Переменная $* содержит все параметры, введённые в командной строке, в виде единого «слова».
В переменной $@ параметры разбиты на отдельные «слова». Эти параметры можно перебирать в циклах.
Рассмотрим разницу между этими переменными на примерах. Сначала взглянем на их содержимое:
#!/bin/bash echo "Using the \$* method: $*" echo "-----------" echo "Using the \$@ method: $@"Вот вывод скрипта.
Переменные $* и $@
Как видно, при выводе обеих переменных получается одно и то же. Теперь попробуем пройтись по содержимому этих переменных в циклах для того, чтобы увидеть разницу между ними:
#!/bin/bash count=1 for param in "$*" do echo "\$* Parameter #$count = $param" count=$(( $count + 1 )) done count=1 for param in "$@" do echo "\$@ Parameter #$count = $param" count=$(( $count + 1 )) doneВзгляните на то, что скрипт вывел в консоль. Разница между переменными вполне очевидна.
Разбор переменных $* и $@ в цикле
Переменная $* содержит все переданные скрипту параметры как единый фрагмент данных, в то время как в переменной $@ они представлены самостоятельными значениями. Какой именно переменной воспользоваться — зависит от того, что именно нужно в конкретном сценарии.
Команда shift
Использовать команду
shift в bash-скриптах следует с осторожностью, так как она, в прямом смысле слова, сдвигает значения позиционных параметров.Когда вы используете эту команду, она, по умолчанию, сдвигает значения позиционных параметров влево. Например, значение переменной $3 становится значением переменной $2, значение $2 переходит в $1, а то, что было до этого в $1, теряется. Обратите внимание на то, что при этом значение переменной $0, содержащей имя скрипта, не меняется.
Воспользовавшись командой shift, рассмотрим ещё один способ перебора переданных скрипту параметров:
#!/bin/bash count=1 while [ -n "$1" ] do echo "Parameter #$count = $1" count=$(( $count + 1 )) shift doneСкрипт задействует цикл
while, проверяя длину значения первого параметра. Когда длина станет равна нулю, происходит выход из цикла. После проверки первого параметра и вывода его на экран, вызывается команда shift, которая сдвигает значения параметров на одну позицию.Использование команды shift для перебора параметров
Используя команду shift, помните о том, что при каждом её вызове значение переменной $1 безвозвратно теряется.
Ключи командной строки
Ключи командной строки обычно выглядят как буквы, перед которыми ставится тире. Они служат для управления сценариями. Рассмотрим такой пример:
#!/bin/bash echo while [ -n "$1" ] do case "$1" in -a) echo "Found the -a option" ;; -b) echo "Found the -b option" ;; -c) echo "Found the -c option" ;; *) echo "$1 is not an option" ;; esac shift doneЗапустим скрипт:
$ ./myscript –a –b –c –dИ проанализируем то, что он выведет в терминал.
Обработка ключей в скрипте
В этом коде использована конструкция case, которая сверяет переданный ей ключ со списком обрабатываемых скриптом ключей. Если переданное значение нашлось в этом списке, выполняется соответствующая ветвь кода. Если при вызове скрипта будет использован любой ключ, обработка которого не предусмотрена, будет исполнена ветвь «*».
Как различать ключи и параметры
Часто при написании bash-скриптов возникает ситуация, когда надо использовать и параметры командной строки, и ключи. Стандартный способ это сделать заключается в применении специальной последовательности символов, которая сообщает скрипту о том, когда заканчиваются ключи и начинаются обычные параметры.
Эта последовательность — двойное тире (--). Оболочка использует её для указания позиции, на которой заканчивается список ключей. После того, как скрипт обнаружит признак окончания ключей, то, что осталось, можно, не опасаясь ошибок, обрабатывать как параметры, а не как ключи. Рассмотрим пример:
#!/bin/bash while [ -n "$1" ] do case "$1" in -a) echo "Found the -a option" ;; -b) echo "Found the -b option";; -c) echo "Found the -c option" ;; --) shift break ;; *) echo "$1 is not an option";; esac shift done count=1 for param in $@ do echo "Parameter #$count: $param" count=$(( $count + 1 )) doneЭтот сценарий использует команду
break для прерывания цикла while при обнаружении в строке двойного тире. Вот что получится после его вызова.
Обработка ключей и параметров командной строки
Как видно, когда скрипт, разбирая переданные ему данные, находит двойное тире, он завершает обработку ключей и считает всё, что ещё не обработано, параметрами.
Обработка ключей со значениями
По мере усложнения ваших скриптов, вы столкнётесь с ситуациями, когда обычных ключей уже недостаточно, а значит, нужно будет использовать ключи с некими значениями. Например, вызов сценария в котором используется подобная возможность, выглядит так:
./myscript -a test1 -b -c test2Скрипт должен уметь определять, когда вместе с ключами командной строки используются дополнительные параметры:
#!/bin/bash while [ -n "$1" ] do case "$1" in -a) echo "Found the -a option";; -b) param="$2" echo "Found the -b option, with parameter value $param" shift ;; -c) echo "Found the -c option";; --) shift break ;; *) echo "$1 is not an option";; esac shift done count=1 for param in "$@" do echo "Parameter #$count: $param" count=$(( $count + 1 )) doneВызовем этот скрипт в таком виде:
./myscript -a -b test1 -dПосмотрим на результаты его работы.
Обработка параметров ключей
В данном примере в конструкции case обрабатываются три ключа. Ключ -b требует наличия дополнительного параметра. Так как обрабатываемый ключ находится в переменной $1, соответствующий ему параметр будет находиться в $2 (тут используется команда shift, поэтому, по мере обработки, всё, что передано сценарию, сдвигается влево). Когда с этим мы разобрались, осталось лишь извлечь значение переменной $2 и у нас будет параметр нужного ключа. Конечно, тут понадобится ещё одна команда shift для того, чтобы следующий ключ попал в $1.
Использование стандартных ключей
При написании bash-скриптов вы можете выбирать любые буквы для ключей командной строки и произвольно задавать реакцию скрипта на эти ключи. Однако, в мире Linux значения некоторых ключей стали чем-то вроде стандарта, которого полезно придерживаться. Вот список этих ключей:
-aВывести все объекты.-cПроизвести подсчёт.-dУказать директорию.-eРазвернуть объект.-fУказать файл, из которого нужно прочитать данные.-hВывести справку по команде.-iИгнорировать регистр символов.-lВыполнить полноформатный вывод данных.-nИспользовать неинтерактивный (пакетный) режим.-oПозволяет указать файл, в который нужно перенаправить вывод.-qВыполнить скрипт в quiet-режиме.-rОбрабатывать папки и файлы рекурсивно.-sВыполнить скрипт в silent-режиме.-vВыполнить многословный вывод.-xИсключить объект.-yОтветить «yes» на все вопросы.
Если вы работаете в Linux, вам, скорее всего, знакомы многие из этих ключей. Использовав их в общепринятом значении в своих скриптах, вы поможете пользователям взаимодействовать с ними, не беспокоясь о чтении документации.
Получение данных от пользователя
Ключи и параметры командной строки — это отличный способ получить данные от того, кто пользуется скриптом, однако в некоторых случаях нужно больше интерактивности.
Иногда сценарии нуждаются в данных, которые пользователь должен ввести во время выполнения программы. Именно для этой цели в оболочке bash имеется команда read.
Эта команда позволяет принимать введённые данные либо со стандартного ввода (с клавиатуры), либо используя другие дескрипторы файлов. После получения данных, эта команда помещает их в переменную:
#!/bin/bash echo -n "Enter your name: " read name echo "Hello $name, welcome to my program."Обратите внимание на то, что команда
echo, которая выводит приглашение, вызывается с ключом -n. Это приводит к тому, что в конце приглашения не выводится знак перевода строки, что позволяет пользователю скрипта вводить данные там же, где расположено приглашение, а не на следующей строке.Обработка пользовательского ввода
При вызове read можно указывать и несколько переменных:
#!/bin/bash read -p "Enter your name: " first last echo "Your data for $last, $first…"Вот что выведет скрипт после запуска.
Несколько переменных в команде read
Если, вызвав read, не указывать переменную, данные, введённые пользователем, будут помещены в специальную переменную среды REPLY:
#!/bin/bash read -p "Enter your name: " echo Hello $REPLY, welcome to my program.Использование переменной среды REPLY
Если скрипт должен продолжать выполнение независимо от того, введёт пользователь какие-то данные или нет, вызывая команду read можно воспользоваться ключом -t. А именно, параметр ключа задаёт время ожидания ввода в секундах:
#!/bin/bash if read -t 5 -p "Enter your name: " name then echo "Hello $name, welcome to my script" else echo "Sorry, too slow! " fiЕсли данные не будут введены в течение 5 секунд, скрипт выполнит ветвь условного оператора
else, выведя извинения.Ограничение времени на ввод данных
Ввод паролей
Иногда то, что вводит пользователь в ответ на вопрос скрипта, лучше на экране не показывать. Например, так обычно делают, запрашивая пароли. Ключ
-s команды read предотвращает отображение на экране данных, вводимых с клавиатуры. На самом деле, данные выводятся, но команда read делает цвет текста таким же, как цвет фона.#!/bin/bash read -s -p "Enter your password: " pass echo "Is your password really $pass? "Вот как отработает этот скрипт.
Ввод конфиденциальных данных
Чтение данных из файла
Команда
read может, при каждом вызове, читать одну строку текста из файла. Когда в файле больше не останется непрочитанных строк, она просто остановится. Если нужно получить в скрипте всё содержимое файла, можно, с помощью конвейера, передать результаты вызова команды cat для файла, конструкции while, которая содержит команду read (конечно, использование команды cat выглядит примитивно, но наша цель — показать всё максимально просто, ориентируясь на новичков; опытные пользователи, уверены, это поймут).Напишем скрипт, в котором используется только что описанный подход к чтению файлов.
#!/bin/bash count=1 cat myfile | while read line do echo "Line $count: $line" count=$(( $count + 1 )) done echo "Finished"Посмотрим на него в деле.
Чтение данных из файла
Тут мы передали в цикл while содержимое файла и перебрали все строки этого файла, выводя номер и содержимое каждой из них.
Итоги
Сегодня мы разобрали работу с ключами и параметрами командной строки. Без этих средств диапазон использования скриптов оказывается чрезвычайно узким. Даже если скрипт написан, что называется, «для себя». Тут же мы рассмотрели подходы к получению данных от пользователя во время выполнения программы — это делает сценарии интерактивными.
В следующий раз поговорим об операциях ввода и вывода.
Уважаемые читатели! Спасибо вам за то, что делитесь опытом в комментариях к предыдущим частям этого цикла материалов. Если вам есть что сказать об обработке всего того, что можно передать в скрипт при запуске или во время его работы, уверены, многим будет интересно об этом почитать.
habr.com
Использование пакетных параметров командной строки
Windows- Bot
- 04.02.2020
- 466
- 0
- 100.00%
- 1

Содержимое статьи:
Описание
В процессе написания сложных пакетных файлов или же манипуляций с командной строкой многие вещи можно упростить. Одним из способов такого упрощения - является использование параметров и модификаторов, о которых и пойдет речь в статье.
Параметры командной строки
Пакетные параметры командной строки используются в пакетном файле для получения информации о настройках среды.
Файл Cmd.exe разворачивает переменные с %0 по %9. При использовании пакетных параметров переменная %0 заменяется на имя пакетного файла, а переменные с %1 по %9 — на соответствующие аргументы, напечатанные в командной строке. Для доступа к переменным больше %9 запустите команду shift. Для получения дополнительных сведений о команде shift смотрите раздел Shift. Параметр %* ссылается на все аргументы, которые передаются пакетному файлу, за исключением параметра %0.
Например, для копирования содержимого из папки 1 (Folder1) в папку 2 (Folder2), где параметр %1 заменяется на значение Folder1, а параметр %2 — на значение Folder2, в пакетном файле с именем Mybatch.bat введите следующую строку:
xcopy %1\*.* %2Для запуска файла введите:
mybatch.bat C:\folder1 D:\folder2Результат будет таким же, как и при записи в пакетный файл строки:
xcopy C:\folder1 \*.* D:\folder2Модификаторы командной строки
С пакетными параметрами можно также использовать модификаторы. Модификаторы используют информацию о текущем диске и каталоге как часть или полное имя файла или каталога. Для использования модификатора напечатайте символ (%), затем символ тильды (~), а затем соответствующий модификатор (т.е., %~модификатор).
В следующей таблице описаны модификторы, используемые для расширения.
| Модификатор | Описание |
|---|---|
| %~1 | расширение %1 и удаление любых кавычек ("") |
| %~f1 | замена %1 полным путем |
| %~d1 | замена %1 именем диска |
| %~p1 | замена %1 путем |
| %~n1 | замена %1 именем файла |
| %~x1 | замена %1 расширением имени файла |
| %~s1 | замена путем, содержащим только короткие имена |
| %~a1 | Замена %1 атрибутами файла |
| %~t1 | замена %1 датой и временем модификации файла |
| %~z1 | замена %1 размером файла |
| %~$PATH:1 | поиск в каталогах, перечисленных в переменной среды PATH, замена %1 полным именем первого найденного файла. Если переменная среды не определена или поиск не обнаружил файлов, модификатор выдает пустую строку. |
В следующей таблице даны возможные комбинации модификаторов и квалификаторов для получения более сложных результатов.
| Модификатор | Описание |
|---|---|
| %~dp1 | замена %1 именем диска и путем |
| %~nx1 | замена %1 именем файла и расширением |
| %~dp$PATH:1 | поиск в каталогах, перечисленных в переменной среды PATH, и замена %1 именем диска и путем к первому найденному файлу. |
| %~ftza1 | замена %1 строкой, аналогичной результату работы программы dir |
Примечания
- %1 и PATH в показанных выше примерах можно заменить на другие значения пакетных параметров.
- Модификатор %* является уникальным, так как он представляет все аргументы, переданные пакетному файлу. Этот модификатор не используется в комбинации с модификатором %~. Конструкция %~ должна завершаться допустимым номером аргумента.
- Нельзя манипулировать пакетными параметрами подобно переменным среды. Нельзя искать и заменять значения или контролировать подстроки. Но переменной среды можно назначить параметр, а потом уже ей манипулировать.
sysadmin.ru
Пакетный режим и параметры командной строки
Параметры запуска 1С из командной строки
Командная строка
Думаю с командной строкой Вы уже сталкивались. Если нет то это оболочка которая выполняет приложения и служебные программы через текстовый интерфейс. Т.е. мы работаем только с текстом.

Чтобы запустить окно интерпретатора команд(так его более правильно называть) необходимо сделать следующее: «Пуск» ->«Все программы» ->«Стандартные» ->«Командная строка».
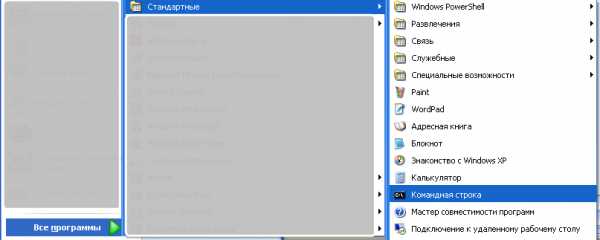
или «Пуск» ->«Выполнить» и введите имя программы «cmd.exe»
Что это нам дает, дело в том, что таким образом мы сможем запускать исполняемые файлы 1С с разными ключами. Т.е. запускать 1С с какими-то параметрами
Запустить базу не вводя пользователя и пароль
Для файлового варианта:
"C:\Program Files\1cv81\bin\1cv8.exe" ENTERPRISE /F"C:\bases1c\BUH\Atlant" /N"Ермоченко М.А." /P"123"
Для клиент-серверного варианта:
"C:\Program Files\1cv81\bin\1cv8.exe" ENTERPRISE /S"Server\AtlantBuh" /N"Ермоченко М.А." /P"123"
Так выглядят свойства ярлыка с указанными параметрами

Можно это записать в свойствах ярлыка и тогда не надо будет вводить пользователя и пароль это очень удобно, хотя не безопасно. Лично я это свойство использую для указания кода доступа, описание этого и других параметров дано в конце статьи.

Как запустить 1С под собой на машине пользователя, если стоит аутентификация виндоус.
Этот вопрос думаю поначалу мучает многих начинающих программистов. Но ответ кроется в параметрах запуска исполняемого файла. Нужно параметром передать ключ /WA- и тогда 1с при входе обязательно потребует ввести пароль.
C:\Program Files\1cv81\bin\1cv8.exe" /WA-
Создать базу и прописать её в списке баз у пользователя.
Для этого используется следующая строка:
"C:\ProgramFiles\1cv81\bin\1cv8.exe" createinfobase File="C:\bases1c" /AddinlistНоваяБаза
Она создаст папку «bases1c» на диске С и добавит путь к базе в список баз под именем «НоваяБаза».
Выгрузить базу в файл
Файловая версия:
"C:\Program Files\1cv81\bin\1cv8.exe" config /F"C:\ bases1c\BUH\Titan" /N"Администратор" /DumpIB "C:\Buh_Titan_%date%.dt"
Серверная версия:
"C:\Program Files\1cv81\bin\1cv8.exe" config /S"Server\AtlantBuh" /N"Администратор" /DumpIB "C:\Buh_Titan_%date%.dt"
Зная формат вывода даты, можно посмотреть через echo %date%, можно выбирая отдельные части даты формировать более удобное представление файла используя символы:
%date:~3% - Вывод с третьего знака
%date:~3,2% - Вывод 2-х знаков начиная с третьего
Пакетный режим
В Windows можно создавать инструкции операционной среде для манипуляции с файлами и программами их и называют пакетными. Они представляют собой файл и имеют расширение "*.bat" или "*.cmd". Пакетный означает, что все задания выполняются последовательно(подряд) – пакетом. Пакетные файлы также как и командная строка используют одну среду для выполнения инструкций, поэтому в них используются одни параметры и ключи.
Вот некоторые возможности при работе в пакетном режиме:
- тестирование и исправление ИБ
- выгрузка/загрузка базы
- создание баз
- обновление конфигурации
- Создание файлов обновлений
Ниже приведены все возможные параметры командной строки и пакетного режима
Параметры командной строки
При запуске файла 1CV8.EXE в командной строке могут быть указаны следующие параметры:
Параметры командной строки выбора режима:
CONFIG - запуск системы 1С:Предприятие 8.x в режиме «Конфигуратор»;
ENTERPRISE - запуск системы 1С:Предприятие 8.x в режиме «1С:Предприятие»;
CREATEINFOBASE <connect string> [/AddInList [<имяИБ>]] - созданиеинформационнойбазы.
<connect string> - строка, задающая параметры информационной базы, каждый из которых представляет собой фрагмент вида <Имя параметра=><Значение>, где Имя параметра — имя параметра, а Значение — его значение. Фрагменты отделяются друг от друга символами ';'. Если значение содержит пробельные символы, то оно должно быть заключено в двойные кавычки (").
Для запуского файлового варианта базы используется параметр:
File — каталог информационной базы;
Locale — язык (страна), которые будут использованы при создании информационной базы. Допустимые значения такие же как у параметра <Форматная строка> метода Формат. Параметр Locale задавать не обязательно. Если не задан, то будут использованы региональные установки текущей информационной базы.
Для клиент-серверного варианта определены параметры:
Srvr — имя сервера 1С:Предприятия;
Ref — имя информационной базы на сервере;
SQLSrvr — имя SQL сервера;
SQLDB — имя SQL базы данных;
SQLUID — имя пользователя SQL;
SQLPwd — пароль пользователя SQL. Если пароль для пользователя SQL не задан, то данный параметр можно не указывать
SQLYOffs - смещение дат, используемое для хранения дат в SQL Server. Может принимать значения 0 или 2000. Данный параметр задавать не обязательно. Если не задан принимается значение 0.
Locale - язык (страна), (аналогично файловому варианту).
Для всех вариантов определены параметры:
Usr — имя пользователя;
Pwd — пароль
/AddInList - параметр, показывающий, под каким именем добавлять базу в список, если не указан, база не будет добавлена в список. Если не указано имя, используется умолчание, аналогичное интерактивному созданию информационной базы.
Одновременное использование ключей не допускается.
Параметры командной строки для указания параметров запуска:
/@<имя файла> - параметры командной строки записаны в указанном файле
/F<Путь> - путь к информационной базе, если она хранится в файле (имя файла указывать не надо)
/S<Адрес> - адрес информационной базы, хранящейся на сервере 1С:Предприятия 8.x, складывается следующим образом:
<Имя компьютера, работающего сервером приложений>\ <Ссылочное имя информационной базы, известное в рамках сервера 1С:Предприятия 8.x>
/N<Имя>-имя пользователя. Должно быть указано так же, как в списке пользователей, создаваемом в Конфигураторе
/P<Пароль>-пароль пользователя, имя которого указано в параметре /N. Если у пользователя нет пароля, этот параметр можно опустить
/WA- запрет применения Windows-аутентификации при старте Предприятия или Конфигуратора
/WA+ установка обязательного применения Windows-аутентификации при старте 1С:Предприятия или Конфигуратора. Если ключ /WA не указывается, то подразумевается, что используется параметр командной строки /WA+
/AU- запрет вывода вопроса об обновлении текущей версии 1С:Предприятия с административной установки
/AU+ установка вывода вопроса об обновлении текущей версии 1С:Предприятия с административной установки. Если ключ /AU не указывается, то подразумевается, что используется параметр командной строки /AU+
/Out<Имя файла> [-NoT_runcate] - установка файла для вывода служебных сообщений. Если задан ключ –NoT_runcate (через пробел), файл не очищается
/L<Каталог> - указывается каталог локализованных ресурсов интерфейса (например, «RU»)
/DisableStartupMessages -Подавляет стартовые сообщения: «Конфигурация базы данных не соответствует сохраненной конфигурации. Продолжить?»; «Возможностей Вашего компьютера недостаточно для редактирования справки по конфигурации. Для редактирования справки необходимо установить MicrosoftInternetExplorer версии 6.0 или выше.»; «Возможностей Вашего компьютера недостаточно для редактирования html-документов, в том числе разделов справки. Для редактирования html-документов необходимо установить MicrosoftInternetExplorer версии 6.0 или выше. В данном запуске редактирование html-документов будет недоступно.»
/C<Строка текста> - передача параметра в конфигурацию Параметры командной строки пакетного режима конфигуратора:
/DumpIB<Имя файла>-выгрузка информационной базы в командном режиме
/RestoreIB<Имя файла> - загрузка информационной базы в командном режиме
/DumpCfg<имя cf файла> - сохранение конфигурации в файл
/LoadCfg<имя cf файла> - загрузка конфигурации из файла
/UpdateDBCfg [-WarningsAsErrors] - обновление конфигурации базы данных. Если ключ WarningsAsErrors указан (через пробел), то все предупредительные сообщения будут трактоваться как ошибки
/DumpDBCfg<имя cf файла> - сохранение конфигурации базы данных в файл
/RollbackCfg - возврат к конфигурации базы данных
/CheckModules - выполнить синтаксический контроль
/UpdateCfg<имя cf | cfu файла> - обновление конфигурации, находящейся на поддержке
/IBCheckAndRepair [-ReIndex] [-LogIntergrity] [-RecalcTotals] [-IBCompression] [-TestOnly | [-BadRefCreate | -BadRefClear | -BadRefNone]
[-BadDataCreate | -BadDataDelete] ] - выполнить тестирование и исправление информационной базы
ReIndex - реиндексация таблиц
LogIntergrity - проверка логической целостности
RecalcTotals - пересчет итогов
IBCompression - сжатие таблиц
TestOnly - только тестирование
При наличии ссылок на несуществующие объекты:
BadRefCreate - создавать объекты
BadRefClear - очищать объекты
BadRefNone -не изменять
при частичной потере объектов:
BadDataCreate - создавать объекты
BadDataDelete - удалять объекты
Одновременное использование ключей внутри подгруппы параметров не допускается.
Если команда прошла успешно, возвращает код возврата 0, в противном случае — 1 (101, если в данных имеются ошибки).
После выполнения закрывает систему 1С:Предприятие 8.x.
Параметры командной строки пакетного режима создания файлов поставки и обновления:
/CreateDistributionFiles [-cffile<имя cf файла>] [-cfufile<имя cfu файла> [-f<имя cf файла>|-v<версия дистрибутива>]+] - Создание файлов поставки и обновления
-cffile<имя cf файла> - указание создать дистрибутив
-cfufile<имя cfu файла> - указание создать обновление
-f<имя cf файла> - дистрибутив, включаемый в обновление, задан именем
-v<версия дистрибутива>] - дистрибутив, включаемый в обновление, задан версией
Примечание: группа параметров -f<имя cf файла>|-v<версия дистрибутива> повторяется столько раз, сколько файлов дистрибутивов включается в обновление.
Параметры командной строки режима работы с хранилищем конфигурации:
/DepotF - каталог хранилища
/DepotN - имя пользователя хранилища
/DepotP - пароль пользователя хранилища
/DepotDumpCfg<имя cf файла> [-v<номер версии хранилища>] - сохранить конфигурацию из хранилища в файл (пакетный режим)
-v<номер версии хранилища>
v - номер версии, если номер версии не указан, или равен -1, будет сохранена последняя версия.
/DepotUpdateCfg [-v<номер версии хранилища>] [-revised] - Обновить конфигурацию хранилища из файла (пакетный режим)
-v<номер версии хранилища> - номер версии, если номер версии не указан, или равен -1, будет сохранена последняя версия, если конфигурация подключена к хранилищу, то параметр игнорируется
-revised - получать захваченные объекты, если потребуется. Если конфигурация не подключена к хранилищу, то параметр игнорируется.
Параметры командной строки пакетного режима регистрации 1С:Предприятия 8.x в качестве Automation сервера:
/RegServer - регистрация приложения
/UnregServer - удаление регистрации приложения
После выполнения закрывает систему 1С:Предприятие 8.x.
Если значения параметров включают пробелы (например, путь или имя файла), значения должны быть заключены в кавычки.
1s-portal.ru
Работа с командной строкой ( CMD ) Windows
Командная строка представляет собой программное средство ввода команд пользователем и получения результатов их выполнения на экране. В современных операционных системах семейства Windows, командную строку обеспечивает стандартное приложение cmd.exe, так же называемое командным процессором, интерпретатором команд и консолью. Приложение ”Командная строка” предоставляет пользователю текстовый интерфейс для ввода команд и получения результатов их выполнения. Фактически, командная строка является программным эмулятором классической консоли первых компьютерных систем, представляющей собой терминал с клавиатурой, используемый оператором в качестве средства общения с компьютером. Как и во времена первых компьютеров, командная строка поддерживает стандартное устройство ввода – клавиатуру, и стандартное устройство вывода – дисплей. Пользователь вводит команды с клавиатуры и получает результаты их выполнения на экране дисплея.
Запуск командной строки.
Для запуска командной строки можно воспользоваться одним из следующих способов:
Пуск - Выполнить (или клавиши Win+R) введите cmd и нажмите клавишу Enter;
Пуск - Все программы - Стандартные - Командная строка»;
Пуск - Поиск - Командная строка. Также, для запуска командной строки можно использовать заранее подготовленный ярлык, ссылающийся на исполняемый файл %SystemRoot%\system32\cmd.exe ( обычно – C:\Windows\system32\cmd.exe). Выполнение некоторых команд требует повышенных привилегий, поэтому, приложение командной строки должно быть запущено с использованием пункта контекстного меню ”Запуск от имени администратора”, вызываемого правой кнопкой мышки.
Настройка командной строки.
Стандартное окно командной строки – это окно с символами белого цвета на черном фоне. Параметры шрифтов, цвет и фон символов, использование буфера обмена и прочие свойства командной строки можно изменить в соответствии со своими предпочтениями. Настройки можно выполнить изменяя свойства ярлыка, с помощью которого выполняется запуск приложения командной строки, либо правкой параметров реестра, относящихся к командному процессору.Страница, посвященная настройкам командного процессора CMD
Работа в командной строке предполагает ввод данных с клавиатуры, при чем, иногда довольно большого объема. Этот объем можно значительно сократить, используя некоторые приемы:
Использование буфера обмена.
Текст, выделенный в окне приложения, можно скопировать в буфер обмена, а также вставить его из буфера обмена в поле ввода. При стандартных настройках командной строки для выделения текста используется пункт ”Пометить” контекстного меню, вызываемого правой кнопкой мышки. При желании, в свойствах ярлыка, с помощью которого выполняется запуск можно включить режим выделения мышью:
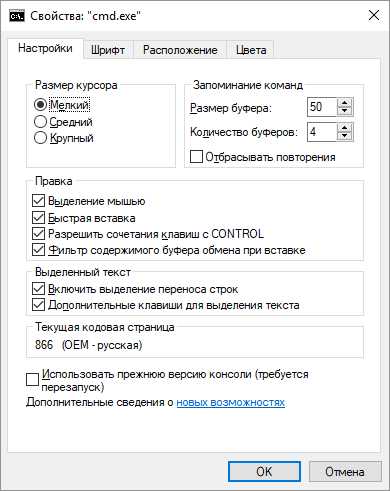
В режиме выделения мышью, контекстное меню не используется, а текст выделяется с использованием левой кнопки мышки. Копирование и вставка выполняется при нажатии правой кнопки мышки. При включенном режиме ”Разрешить сочетания клавиш с CONTROL”, можно использовать стандартные сочетания клавиш:
- CTRL+C (CTRL+Insert) – скопировать выделенный текст.
- CTRL+V (Shift+Insert) – вставить выделенный текст.
Использование истории команд и горячих клавиш.
Для вызова ранее введенных команд используются клавиши со стрелками Стрелка Вверх - на одну команду назад и Стрелка Вниз - на одну команду вперед. Кроме того, можно использовать функциональные клавиши:
F1 - посимвольный вызов последней введенной команды. Каждое нажатие F1 приводит к последовательной подстановке в поле ввода одного символа из предыдущей команды.
F2 - копирование до символа. После нажатия на F2 на экране отображается запрос символа, до которого будет скопирована предыдущая команда. Например, если предыдущая команда была ping yandex.ru, и в качестве символа задана точка, то в строку ввода команды будет занесено ping yandex, если задан пробел, то - ping.
F3 - вызов предыдущей команды.
F4 - удалить до символа. Выполняется удаление текста от текущей позиции курсора до заданного символа.
F5 и F8 - вызов буфера ранее введенных команд. Вывод по нажатию клавиши F5 прекращается когда будет отображена первая введенная команда текущей сессии.
F7 - отображение ранее введенных команд в отдельном окне в виде списка. Для выполнения нужной команды нужно выбрать ее, используя клавиши со стрелками, и нажать ENTER
F9 - выполнить команду, номер которой запрашивается. Номер команды в списке истории можно получить при использовании F7.
В Windows 10 / Windows Server 2016 появились возможности, отсутствующие в предыдущих реализациях командной строки:
- Изменение прозрачности окна консоли при нажатии комбинаций CTRL+Shift+- или CTRL+Shift++.
- Включение / выключение полноэкранного режима при нажатии CTRL+Enter.
- Расширение возможностей выделения текста и редактирования:
Shift+Home – выделить текст от текущего положения курсора до начала строки.
Shift+End – выделить текст от текущего положения курсора до конца строки.
- Быстрое перемещение по буферу экрана и поиск по контексту:
CTRL+Home – перейти в начало буфера экрана
CTRL+End – перейти в конец буфера экрана.
CTRL+Стрелка Вверх - перемещение на 1 строку вверх.
CTRL+Стрелка Вниз - перемещение на 1 строку вниз.
CTRL+F - открыть диалог поиска текста в буфере экрана.
Окно командной строки в Windows 10 можно закрыть с помощию стандартной комбинации клавиш - ALT+F4.
Для отключения новых возможностей CMD, необходимо в свойствах приложения установить галочку ”Использовать прежнюю версию консоли (требуется перезапуск)”
Автодополнение путей файлов
В командной строке Windows можно выполнять подстановку имен файлов и каталогов при нажатии клавиши Tab. Например, для перехода, в каталог с длинным именем Program Files наберите начальную часть имени каталога
CD Pro и нажмите Tab. В строке ввода должна появиться команда :
CD "Program Files"
Как видим, выполняется подстановка недостающей части имени каталога, а в тех случаях, когда в нем имеется символ пробела, добавляются еще и двойные кавычки.
Если имеется несколько совпадающих начальных частей имен файлов или каталогов, при каждом нажатии клавиши Tab будет подставляться следующее по алфавитному порядку имя. Для возврата на предыдущее - используется комбинация Shift+Tab
Перенаправление данных стандартного ввода /вывода консоли.
Как уже упоминалось, в качестве стандартного устройства ввода командной строки используется клавиатура, а в качестве устройства вывода – дисплей. Однако, существует возможность перенаправления ввода-вывода на другие устройства c использованием операторов перенаправления:
ping –n 5 localhost > nul - выполнить пинг петлевого интерфейса 5 раз с перенаправлением вывода в фиктивное устройство nul. Вывод результатов выполнения команды подавляется. Подобный прием используется для организации задержки в командных файлах, поскольку пинг петлевого интерфейса выполняется почти мгновенно, а интервал между пингами равен одной секунде, время выполнения данной команды определяется значением параметра -n
ping –n 100 yandex.ru > C:\ping-ya.txt - выполнить 100 раз пинг узла yandex.ru c записью результатов выполнения команды в файл C:\ping-ya.txt. Если файл не существует, он будет создан, а если существует, его содержимое будет затерто.
ping –n 100 yandex.ru >> C:\ping-ya.txt - то же, что и в предыдущем примере, но, если файл не существует, то он будет создан, а если существует, то запись результатов будет выполняться в конец файла.
cmd - запустить командный процессор CMD и выполнить ввод данных из файла 1.txt. Если в файле поместить строку ping –n 100 yandex.ru, то выполнится команда, рассмотренная выше.
Нередко, вывод одной команды нужно передать в качестве вводимых данных для другой, т.е. объединить команды в последовательную цепочку:
ping -n 100 microsoft.com | find "Превышен интервал" - результат выполнения команды ping -n 100 microsoft.com передается в виде входных данных для команды поиска строк (find), содержащих текст "Превышен интервал".
ping -n 100 microsoft.com | find "Превышен интервал" > C:\ping-ya.txt - то же, что и в предыдущем примере, но с перенаправлением выводимых результатов выполнения команды в текстовый файл.
Каждому открытому файлу или устройству соответствует свой дескриптор ( handle) который представляет собой неотрицательное число, значение которого используется породившим поток ввода-вывода процессом. По умолчанию, для всех процессов, в том числе и для командного интерпретатора cmd.exe :
0 ( STDIN ) – дескриптор стандартного ввода (ввод с клавиатуры).
1 (STDOUT) – дескриптор стандартного вывода (вывод на экран).
2 (STDERR) – дескриптор вывода диагностических сообщений (сообщений об ошибках на экран).
Дескрипторы можно использовать в тех случаях, когда требуется перенаправить (изменить) источники и приемники данных в стандартных потоках ввода-вывода. Например:
ping.exe –n 100 yandex.ru 2> C:\pinglog.txt - стандартный поток сообщений программы ping.exe будет выводиться на экран, а ошибки ( стандартный вывод с дескриптором = 2 ) будут записаны в файл C:\pinglog.txt . В реальном случае для программы ping.exe приведенная конструкция значения не имеет, поскольку она выводит и диагностику, и результаты на экран.
Для задания перенаправления в существующие дескрипторы используется амперсанд (&), затем номер требуемого дескриптора (например, &1):
ping –n 100 yandex.ru >log.txt 2>&1 - стандартный поток сообщений об ошибках (дескриптор=2) перенаправляется в стандартный поток вывода (дескриптор = 1) и все это перенаправляется в файл log.txt текущего каталога.
ping –n 100 yandex.ru >log.txt 1>&2 - стандартный вывод (дескриптор = 1) перенаправляется в вывод сообщений об ошибках (дескриптор=2) и все это записывается в текстовый файл.
Если дескриптор не определен, то по умолчанию оператором перенаправления ввода будет ноль (0), а оператором перенаправления вывода > будет единица.
Объединение нескольких команд в цепочку
В командной строке Windows существует возможность последовательного выполнения нескольких команд в зависимости от результатов их выполнения. Для чего используются символы объединения команд - & (амперсанд) и | (вертикальная черта)
& - одиночный амперсанд используется для разделения нескольких команд в одной командной строке. Например:
echo ping ya.ru - вывод на экран строки ping ya.ru
echo &ping ya.ru - последовательное выполнение команды echo без параметров и команды ping ya.ru
&& - условное выполнение второй команды. Она будет выполнена, если код завершения (значение которого передается в стандартную переменную ERRORLEVEL) первой команды равен нулю, т.е. команда выполнена успешно.
команда1 && команда2 - выполняется команда1, а команда2 выполняется, только если первая была выполнена успешно. Например:
ping ya.ru -err & ping –n 2 ya.ru - при использовании единичного амперсанда, первая команда ping ya.ru –err выдаст сообщение о неверном параметре -err, а вторая, ping –n 2 ya.ru выполнит двукратный пинг узла ya.ru
ping ya.ru -err && ping –n 2 ya.ru - при использовании двойного амперсанда, первая команда ping ya.ru –err выдаст сообщение о неверном параметре -err и соответственно, сформирует код завершения не равный нулю (ошибка), что приведет к тому, что вторая команда ( ping ya.ru -n 2) выполнена не будет.
Двойная вертикальная черта || - условное выполнение второй команды. Если первая команда завершилась с кодом возврата не равным нулю (неуспешно), то выполняется команда, следующая за двойной вертикальной чертой.
команда1 || команда2 - если команда1 выполнена неуспешно, то запускается на выполнение команда2
ping –n 1 ya.ru && ping –n2 ya.ru || ping –n 3 ya.ru - сначала выполнится 1-я команда ping ya.ru –n 1 - однократный пинг узла ya.ru, затем выполнится команда ping ya.ru -n 2 - двукратный пинг узла ya.ru. Третья команда ping ya.ru -n 3, трехкратный пинг узла ya.ru выполнена не будет.
ping –n 1 –err ya.ru && ping ya.ru -n 2 || ping ya.ru -n 3 - первая команда ping ya.ru –n 1 –err выполнится с ошибкой из-за неверного параметра -err, вторая команда ping –n 2 ya.ru - двукратный пинг узла ya.ru не будет выполнена из-за условия двойного амперсанда, и в результате выполнится третья команда ping –n 3 ya.ru, трехкратный пинг узла ya.ru.
В некоторых случаях может возникнуть необходимость запрета обработки служебных символов и трактовки их в качестве простого текста. Например, если ввести в командной строке
ECHO ping -n 1 ya.ru & ping -n 2 ya.ru
то вместо текста ping -n 1 ya.ru & ping -n 2 ya.ru будет выведена его часть до символа амперсанда ping -n 1 ya.ru и затем выполнена команда после амперсанда - ping -n 2 ya.ru . Проблему решает использование специального экранирующего символа ^ , который позволяет использовать служебные символы как текст:
ECHO ping -n 1 ya.ru ^& ping -n 2 ya.ru - вывод на экран текста ping -n 1 ya.ru & ping -n 2 ya.ru
Логика условной обработки команд, реализуемая с помощью конструкций && и || действует только на ближайшую команду, то есть, при вводе команды
TYPE C:\plan.txt && DIR & COPY /?
команда COPY /? запустится в любом случае, независимо от результата выполнения команды TYPE C:\plan.txt. Но, несколько команд можно сгруппировать с помощью скобок. Например, есть 2 командные строки:
TYPE C:\plan.txt && DIR & COPY /?
TYPE C:\plan.txt && (DIR & COPY /?)
В первой из них символ условной обработки && действует только на команду DIR, во второй — одновременно на две команды: DIR и COPY. В качестве наглядного эксперимента, попробуйте выполнить вторую команду при условиях наличия и отсутствия файла C:\plan.txt. Для создания пустого файла можно воспользоваться копированием из фиктивного устройства nul:
copy nul C:\plan.txt
Для удаления файла используется команда erase c:\plan.txt или del C:\plan.txt
Командные файлы
Командные файлы (сценарии, скрипты) – это обычные текстовые файлы с заранее подготовленным набором команд для их выполнения командным процессором cmd.exe. Стандартно, такие файлы имеют расширение .bat или .cmd. Строки командных файлов могут содержать специфические команды самого процессора команд, например - FOR, ECHO, REM и т.п. или имена исполняемых модулей – reg.exe, sc.exe, auditpol.exe., которые можно использовать без расширения – reg, sc, auditpol. Пример простого командного файла:
REM Создается текстовый файл со списком каталога Windows
dir C:\Windows > %TEMP%\winlist.txt
REM выполняется задержка на 5 секунд
ping -n 5 localhost > nul
REM Файл открывается в редакторе WordPad
write %TEMP%\winlist.txt
REM После завершения работы Wordpad, текстовый файл удаляется.
erase C:\winlist.txt
Строки, начинающиеся с REM являются комментариями. В качестве примера, используются команды для работы с файловой системой и выполняется запуск приложения графической среды – текстового редактора Wordpad (write.exe) с передачей ему параметра командной строки (имя файла). Язык командных файлов довольно примитивен и не в полной мере соответствует требованиям сегодняшнего дня, однако, он является самым простым средством автоматизации рутинных действий и используется большинством системных администраторов и грамотных пользователей. Работа с командными файлами – это отдельная тема, более подробно изложенная на странице Командные файлы
Прочие материалы для освоения работы в командной строке Windows:
Windows Terminal – альтернатива командной строке в Windows 10.
Список команд CMD с описанием и примерами.
Настройка командной строки Windows.
Работа с сетью в командной строке.
Если вы желаете поделиться ссылкой на эту страницу в своей социальной сети, пользуйтесь кнопкой "Поделиться"
В начало страницы | На главную страницу сайта
ab57.ru
Команды командной строки ( CMD ) Windows: список с примерами.
Командная строка Windows является стандартным средством диагностики, настройки и управления компонентами операционной системы и прикладным программным обеспечением. В отличие от графической среды пользователя, командная строка является более гибким и универсальным инструментом, позволяющим решать многие задачи администрирования системы стандартными средствами Windows без установки дополнительного программного обеспечения.
Способы запуска командной строки
Командная строка Windows может быть запущена как и любое другое стандартное приложение - через Главное меню Windows, с использованием диалога Выполнить (комбинации клавиш Win+R, Win+X), а также с использованием открытия Проводником ( по двойному щелчку ) ярлыка или исполняемого файла C:\WINDOWS\System32\cmd.exe. В результате запуска откроется окно командной строки с приглашением к вводу команд. Приложение cmd.exe часто называют командным процессором или интерпретатором команд, а его основное окно – консолью Windows. Команды консоли представляют собой строку символов, которая может содержать встроенные команды командного процессора (HELP, ECHO и т.п.), имена и пути исполняемых или командных файлов (C:\Windows\System32\ping.exe), а также дополнительные параметры, если они требуются для выполнения конкретной команды (ping.exe yandex.ru). Результаты выполнения команд отображаются в окне консоли Windows и нередко зависят от наличия достаточных прав у текущего пользователя. Для выполнения команд в контексте учетной записи Администратора в операционных системах Windows Vista - Windows 10 необходимо использовать режим Запуск от имени Администратора.
Ссылки на материалы по настройке командной строки и приемах работы с ней размещены в конце страницы.
Справочник по командам CMD Windows
Данная страница представляет собой самый полный документ в русскоязычном сегменте Интернет, содержащий список команд командной строки всех версий Windows. Наименования подавляющего большинства команд являются ссылками и ведут на страницы с подробным их описанием и примерами использования. В разных версиях ОС семейства Windows набор поддерживаемых команд, их параметры командной строки, синтаксис и отображение результатов выполнения могут различаться. Одна и та же утилита командной строки может присутствовать в стандартной поставке одной версии Windows, но отсутствовать в другой, или входить в состав дополнительных средств, как например, Resource Kit или Software Development Kit.
На данной странице представлено описание не только внутренних команд CMD, но и стандартных утилит командной строки, входящих в состав конкретных версии операционной системы (ОС) семейства Windows. Некоторые из приведенных команд устарели, и больше не поддерживаются разработчиком или не имеют смысла в современных операционных системах, что отмечается в описании команды.
Список команд постоянно обновляется и включает в себя все новейшие команды, добавляемые в стандартную поставку при выходе новых версий или обновлений ОС Windows 10.
APPEND - позволяет программам открывать файлы данных из указанных папок так, как будто они находятся в текущей папке.
ARP - просмотр и изменение таблиц ARP (Address Resolution Protocol)
ASSOC - просмотр или изменение сопоставлений расширений файлов приложениям
AT - управление планировщиком задач
ATTRIB - изменение атрибутов файлов
Auditpol - управление политиками аудита.
BASH - командная оболочка BASH в подсистеме Windows для Linux (WSL).
BCDBOOT - копирование в системный раздел файлов загрузки и создание нового хранилища конфигурации загрузки (BCD)
BCDEDIT - редактирование хранилища данных конфигурации загрузки (BCD)
BOOTCFG - управление параметрами меню загрузки и восстановления Windows 10
BOOTIM - редактирование параметров загрузки в файле boot.ini
BOOTREC - восстановление загрузочных записей и конфигурации загрузки Windows
BOOTSECT - редактирование загрузочных секторов для обеспечения загрузки NTLDR или BOOTMGR
BREAK - включить или выключить обработку комбинации клавиш CTRL+C в DOS
CACLS - редактирование списков управления доступом к файлам (ACL - Access Control List)
CALL - вызов из командного файла подпрограмм или других командных файлов
CD - смена каталога (Change Directory)
CHANGE - изменение настроек сервера терминалов. Контексты - LOGON, PORT, USER
CHGLOGON - изменение настроек сервера терминалов, аналогично CHANGE LOGON
CHGPORT - изменение настроек сервера терминалов, аналогично CHANGE PORT
CHGUSR - изменение настроек сервера терминалов, аналогично CHANGE USER
CHCP - просмотр или изменение текущей кодовой страницы
CHKDSK - проверка диска (Check Disk)
CheckNetIsolatin - управление доступом приложений к интерфейсу замыкания на себя (localhost)
CHKNTFS - проверка признака ошибки файловой системы и управление проверкой диска при загрузке Windows
CHOICE - реализация пользовательского ввода в командном файле
CIPHER - отображение или изменение шифрования файлов на томах NTFS
CLEARMGR - управление очисткой дисков Windows
CLIP - перенаправление вывода утилит командной строки в буфер обмена Windows
CLS - очистка экрана в командной строке
CMD - запуск новой копии интерпретатора командной строки
CMDKEY - создание, отображение, удаление и сохранение имен пользователей и паролей
COLOR - изменение цвета текста и фона в окне CMD
COMMAND - запуск новой копии интерпретатора командной строки MS-DOS
COMP - сравнение содержимого файлов
COMPACT - управление сжатием и распаковкой файлов в разделах NTFS
CONVERT - преобразование файловой системы из FAT в NTFS
COPY - копирование файлов и каталогов
Cscript - сервер сценариев Windows с консольным интерфейсом
DATE - отображение или изменение даты
DEBUG - запуск отладчика DOS-Windows XP
DEFRAG - дефрагментация диска
DEL - удаление одного или нескольких файлов
DevCon - управление устройствами в командной строке
DIANTZ — тоже что и MAKECAB, создание архивов .cab.
DIR - отображение списка файлов и каталогов
DISKCOMP - сравнение содержимого двух гибких дисков
DISKCOPY - копирование содержимого одного гибкого диска на другой
DISKPART - управление разделами и дисками из командной строки
DISM - управление компонентами образрв WIM.
DISPDIAG - вывод дампов с диагностической информацией о графической подсистеме.
DJOIN - автономное присоединение компьютера к домену.
DOSKEY - редактирование и повторный вызов команд Windows, создание макросов DOSKey
DRIVERQUERY - отобразить информацию об установленных драйверах.
DxDiag - средство диагностики DirectX.
ECHO - вывод текста на экран консоли
EDIT - запуск текстового редактора
ENDLOCAL - конец локальных изменений переменных окружения в командном файле
ERASE - аналогично команде DEL - удаление файлов
ESENTUTL - обслуживание баз данных Extensible Storage Engine для Windows
EVENTCREATE - запись сообщения в журнал событий Windows
EXIT - выход из процедуры или командного файла
EXPAND - распаковка сжатых файлов CAB-файлов.
EXTRACT - извлечение содержимого, распаковка CAB-файлов в Windows (EXTRAC32)
FC - сравнение содержимого файлов
FIND - поиск строки символов в файле
FINDSTR - поиск строк в файлах с использованием регулярных выражений
FOR - организация циклической обработки результатов выполнения других команд, списков, и строк в текстовых файлах
FORFILES - выполнение указанной команды для каждого файла из заданной группы
FORMAT - форматирование диска
FSUTIL - управление файловой системой
FTP - консольный FTP-клиент
FTYPE - просмотр и изменение расширений файлов и сопоставленных им приложений
GETMAC - отображение физического адреса сетевого адаптера (MAC-адреса)
GOTO - команда безусловного перехода в командном файле
GPRESULT - отображение результирующей политики (RSoP)
GPUPDATE - обновление групповых политик.
HELP - вызов справки командной строки Windows
HOSTNAME - отображение имени компьютера
iCACLS - управление списками доступа (ACL)
IF - оператор условного выполнения команд в пакетном файле
IPCONFIG просмотр и управление конфигурацией протокола IP
LABEL - редактирование меток тома дисков
LOGMAN - управление монитором оценки производительности системы
LOGOFF - завершение сеанса пользователя
MAKECAB - создание сжатых файлов формата CAB
MBR2GPT - преобразование дисков MBR в GPT
MEM - вывод справки об использовании памяти в MS-DOS
MD - создание нового каталога
MKLINK - создание символической ссылки на файл или каталог
MODE - конфигурирование системных устройств в среде CMD
MORE - постраничный вывод в консоли
MOUNTVOL - управление точками монтирования томов
MOVE - перемещение файлов и каталогов
MOVEFILE - перемещение или удаление занятых файлов при следующей перезагрузке
MSG - отправка сообщений пользователям.
MSTSC - подключение к удаленному рабочему столу.
NBTSTAT - просмотр статистических данных NETBIOS через TCP/IP (NetBT)
NET - управление ресурсами локальной сети
NETCFG - отображение и изменение конфигурации компонентов сети
NETSH - командная сетевая оболочка (Network Shell)
NETSTAT - отображение статистики сетевых соединений
NSLOOKUP - просмотр данных DNS в командной строке
OPENFILES - управление открытыми по сети или локально файлами
PATH - отображение или изменение путей поиска исполняемых файлов
PATHPING - трассировка маршрута с возможностью оценки качества участков трассы
PAUSE - пауза при выполнении командного файла
PING утилита проверки доступности узла
PKGMGR - управление программными пакетами Windows
PNPUTIL - конфигурирование драйверов устройств PnP
POPD - возврат в каталог, ранее запомненный с помощью команды PUSHD
POWERCFG - настройка параметров системы электропитания Windows
PRINT - печать текстового файла
PROMPT - изменение строки приглашения в консоли
PUSHD - сохранить текущий путь каталога и перейти в указанный
PSR - записать действия пользователя (Problem Steps Recorder)
QPROCESS - отобразить состояние процессов
QUERY - опросить состояние процессов и сеансов пользователей
QUSER - отобразить информацию о сеансах пользователей
RASDIAL - управление сеансами удаленного доступа
RASPHONE - управление сеансами удаленного доступа
RD - удаление каталога
REAGENTC - адимнистрирование стреды восстановления Windows
RECOVER - восстановление файлов на поврежденном диске
REG - утилита командной строки для работы с реестром Windows
REGEDIT - импорт и экспорт данных реестра Windows
REGSVR32 - регистрация или отмена регистрации DLL
REGINI - управление доступом к разделам реестра
REM - комментарии в командных файлах
RENAME (REN) - переименование файлов
REPLACE - замена или добавление файлов в катологах
RESET - сброс сеанса удаленного рабочего стола (RDP сессии)
RMDIR - удаление каталога
ROBOCOPY - утилита резервного копирования и синхронизации каталогов (Robust File and Folder Copy)
ROUTE - управление таблицей маршрутизации
RUNAS - запуск приложения от имени другого пользователя
RUNDLL32 - запуск DLL в качестве приложения
SC - управление службами Windows (Service Control)
SCHTASKS - управление планировщиком задач
SCLIST - отображение списка системных служб
SET - отображение и изменение переменных среды окружения Windows
SETLOCAL - установка локальных переменных в командном файле
SETX - утилита для создания системных переменных
SFC - проверка и восстановление системных файлов Windows
SHARE - просмотр, создание и удаление разделяемых в локальной сети ресурсов
SHIFT сдвиг входных параметров для командного файла
SHUTDOWN - выключение или перезагрузка компьютера
SLEEP - задержка по времени в пакетном файле
SLMGR - управление лицензированием программного обеспечения Windows
SORT - сортировка строк в текстовом файле
START - запуск приложения или командного файла
STORDIAG - диагностика системы хранения данных в Windows 10
SUBST - назначение (отмена назначения) каталогу буквы диска
SxSTrace - диагностическое средство трассировки компонент системы
SYSTEMINFO - отображение информации о системе
TAKEOWN - изменение владельца файла или каталога
TAR - архивирование данных архиватором tar в Windows 10
TASKKILL - завершение процессов на локальной или удаленной системе.
TASKLIST - отображение списка выполняющихся приложений и служб Windows
TIME - отображение и установка системного времени
TELNET - telnet-клиент Windows
TFTP - TFTP-клиент Windows
TIMEOUT - задержка в пакетных файлах
TITLE - изменение заголовка окна CMD.EXE
TRACERT - трассировка маршрута к удаленному узлу
TREE - отображение структуры каталога в графическом виде
TSCON - подключение к сессии удаленного рабочего стола (RDP).
TSDISCON - отключение сессии удаленного рабочего стола (RDP).
TSKILL - завершение процессов, адаптированное для среды сервера терминалов (RDP).
TYPE - вывод на экран содержимого текстового файла
TypePerf - вывод сведений о производительности на экран или в журнал
TZUTIL - управление часовыми поясами в среде Windows
VER - отображение версии операционной системы
VERIFY - управление режимом проверки записываемых файлов
VOL - вывод данных метки тома
VSSADMIN - администрирование службы теневого копирования томов.
W32TM - управление службой времени Windows
WAITFOR - организация обмена сигналами между компьютерами
WBADMIN - управление резервным копированием и восстановлением в Windows
WEVTUTIL - управление событиями в Windows
WHERE - определение места расположения файлов
WHOAMI - вывод имени текущего пользователя
WINDIFF - сравнение содержимого файлов
WinMgmt - обслуживание инструментария управления Windows (WMI)
WINRM - удаленное управление Windows из командной строки
WINRS - удаленная командная строка (Remote Shell)
WINSAT - средство проверки производительности Windows
WMIC - выполнение команды WMI в командной строке
WSCollect - получить CAB-файл с копиями журналов Windows 10 на рабочем столе
Wscript - сервер сценариев Windows с графическим интерфейсом
WSL - выполнение команд Linux и конфигурирование параметров подсистемы Windows для Linux (WSL) в Windows 10
WSLconfig - конфигурирование параметров подсистемы Windows для Linux (WSL) в Windows 10
XCOPY - копирование файлов и папок
Прочие материалы по работе с командной строкой Windows:
Настройка командной строки Windows. - Как изменить цвет фона, цвет символов, размер и расположение окна командной строки. Копирование и вставка текста в окне консоли. Как настроить дополнение имен файлов и каталогов при наборе в командной строке. Использование функциональных клавиш.
Работа с командной строкой Windows - Основные приемы, используемые при работе в командной строке Windows.
Командные файлы Windows - Общие принципы применения переменных среды в командных файлах. Обработка параметров командной строки. Использование меток, переходов и циклическая обработка данных. Практические примеры решения задач администрирования системы.
Запуск приложений от имени администратора без запроса UAC - Как запустить из командного файла приложение или командный файл без запроса системы контроля учетных записей UAC
Работа с сетью в командной строке. - подробное описание команд CMD Windows для работы с сетью и примеры их использования.
Подсистема Linux в Windows 10 - Использование командной строки Linux в Windows 10.
Если вы желаете поделиться ссылкой на эту страницу в своей социальной сети, пользуйтесь кнопкой "Поделиться"
В начало страницы | На главную страницу сайта
ab57.ru
| Команда | Выполняемое действие |
|---|---|
| appwiz.cpl | запуск системного средства для изменения или удаления программ |
| arp | отображение и изменение ARP таблиц преобразования IP-адресов в физические, используемые протоколом разрешения адресов |
| assoc | вывод или изменение сопоставлений по расширениям имен файлов |
| at | запуск программ в указанное время |
| attrib | отображение и изменение атрибутов файлов |
| azman.msc | диспетчер авторизации |
| bcdboot | средство создания и восстановления файлов данных конфигурации загрузки |
| bcdedit | редактирование изменений в базе загрузки начальной загрузки системы |
| break | изменение режима обработки комбинации клавиш «Ctrl» + «C» |
| blastcln | утилита очистки от червей |
| bootcfg | настройка, извлечение, изменение или удаление параметров командной строки в файле Boot.ini в Windows XP |
| call | вызов одного пакетного файла из другого |
| cacls | просмотр и редактирование изменение таблиц управления доступом (ACL) к файлам |
| calc | запуск приложения Калькулятор |
| cd | вывод имени или изменение текущей папки |
| charmap | таблица символов |
| chcp | вывод или изменение активной кодовой страницы |
| chdir | вывод или смена текущей папки |
| copy | копирование одного или нескольких файлов |
| chkdsk | проверка диска на ошибки и вывод статистики |
| chkntfs | вывод или изменение параметров проверки диска во время загрузки |
| ciddaemon | сервис индексации файлов |
| cipher | шифрование файлов и папок в NTFS |
| cleanmgr | утилита Очистка диска |
| cls | очистка экрана |
| cmd | запуск еще одного интерпретатора командной строки Windows |
| compmgmt.msc | открытие консоли Управление компьютером |
| color | установка цветов переднего плана и фона по умолчанию |
| comexp.msc | службы компонентов |
| comp | сравнение содержимого двух файлов или двух наборов файлов |
| compact | просмотр и изменение параметров сжатия файлов в разделах NTFS |
| compmgmt.msc | Управление компьютером |
| computerdefaults | выбор приложений по умолчанию |
| control | Панель управления |
| control admintools | администрирование |
| control desktop | настройка экрана и персонализация |
| control folder | свойства папок в параметрах Проводника |
| control fonts | шрифты |
| control keyboard | открытие окна свойства клавиатуры |
| control mouse | свойства мыши |
| control printer | устройства и принтеры |
| control schedtasks | Планировщик заданий |
| control userpasswords2 | управление учетными записями пользователей |
| convert | преобразование файловой системы тома FAT в NTFS (не работает на текущем диске) |
| copy | копирование файлов в другое место |
| credwiz | архивация и восстановление имен пользователей и паролей |
| date | вывод или установка текущей даты |
| debug | средство отладки и редактирования программ |
| defrag | запуск дефрагментации дисков |
| del | удаление одного или нескольких файлов |
| desk.cpl | настройка разрешения экрана |
| devicepairingwizard | добавление нового устройства |
| devmgmt.ms | Диспетчер устройств |
| dfrgui | оптимизация дисков (дефрагментация) |
| dir | вывод списка файлов и подпапок из указанной папки |
| diskmgmt.ms | открытие оснастки Управление дисками |
| diskpart | отображение и настройка свойств раздела диска |
| diskperf | включение или отключение счетчика производительности |
| doskey | редактирование командной строки, повторный вызов команд Windows, создание макросов |
| dpiscaling | настройка параметров дисплея |
| dxdiag | средство диагностики DirectX |
| echo | вывод сообщений и переключение режима отображения команд на экране |
| endlocal | завершение локальных изменений среды для пакетного файла |
| erase | удаление одного или нескольких файлов (затирание) |
| esentutl | утилиты технического обслуживания баз данных Microsoft Windows |
| eudcedit | редактор личных знаков |
| eventcreate | создание запись об особом событии в указанном журнале событий |
| eventvwr.msc | просмотр событий |
| expand | распаковка сжатых файлов |
| explorer | Проводник Windows |
| fc | сравнение файлов или наборов файлов, вывод различий между ними |
| find | поиск текстовой строки в одном или в нескольких файлах |
| findstr | поиск текстовой строки в файле |
| finger | сведения о пользователях указанной системы, на которой запущена служба Finger |
| firewall.cpl | Брандмауэр Защитника Windows |
| for | запуск указанной команды для каждого файла в наборе |
| format | форматирование диска |
| fsmgmt.msc | общие папки |
| fsquirt | передача файлов по Bluetooth |
| fsutil | показ и настройка свойств файловой системы |
| ftype | вывод или изменение типов файлов при сопоставлении имен файлов |
| ftp | обмен файлами по FTP |
| goto | передача управления в указанную строку пакетного файла |
| getmac | отображение MAC-адресов одного или нескольких сетевых адаптеров |
| gpresult | информация о групповой политике для компьютера или пользователя |
| graftabl | отображение расширенного набора символов в графическом режиме Windows |
| gpedit.msc | Редактор локальной групповой политики |
| gpupdate | обновление параметров нескольких групповых политик |
| hdwwiz | мастер установки оборудования |
| icacls | отображение, изменение, архивация, восстановление списков ACL для файлов и каталогов |
| iexpress | создание самораспаковывающегося архива |
| if | условная обработка в пакетных программах (файлах) |
| ipconfig | информация о IP адресе |
| joy.cpl | игровые устройства |
| label | создание, изменение и удаление меток тома для дисков |
| lodctr | обновление параметров реестра, относящееся к производительности счетчиков |
| logman | управление службой «Оповещения и журналы производительности» |
| logoff | завершение сеанса |
| lpksetup | установка или удаление языков интерфейса Windows |
| lusrmgr.msc | локальные пользователи и группы |
| magnify | запуск приложения Лупа |
| main.cpl | свойства мыши |
| makecab | архивация файлов в CAB архив |
| md | создание каталога (папки) |
| mdsched | средство проверки оперативной памяти на ошибки |
| mkdir | создать каталог (папку) |
| mmsys.cpl | свойства звука |
| mode | конфигурирование системных устройств |
| mofcomp | 32-разрядный компилятор |
| more | последовательный вывод данных по частям размером в один экран |
| mountvol | создание, просмотр и удаление точек подключения |
| move | перемещение одного или нескольких файлов из одной папки в другую |
| mrinfo | работа с многоадресными сообщениями |
| mrt | запуск средства удаления вредоносных программ Malicious Software Removal Tool |
| msconfig | конфигурация системы |
| msg | отправка сообщений пользователю |
| msinfo32 | сведения о системе |
| mspaint | запуск графического редактора Paint |
| msra | удаленный помощник Windows |
| net | управление сетевыми ресурсами |
| ncpa.cpl | сетевые подключения |
| netstat | отображение статистики протоколов и текущих сетевых подключений TCP/IP |
| netplwiz | управление учетными записями пользователей |
| notepad | запуск программы Блокнот |
| odbcconf | настройка драйвера ODBC |
| openfiles | вывод списка открытых файлов и папок, открытых в системе |
| optionalfeatures | включение или отключение компонентов Windows |
| osk | запуск экранной клавиатуры |
| path | вывод или установка пути поиска исполняемых файлов |
| pause | приостановка выполнения пакетного файла, вывод сообщения |
| perfmon | системный монитор |
| resmon | монитор ресурсов |
| popd | восстановление предыдущего значения текущей папки, сохраненное командой pushd |
| prompt | изменение командной строки Windows |
| pushd | сохранение текущего каталога, а затем изменение каталога |
| ping | отправка пакетов на указанный адрес |
| powercfg | управление параметрами электропитания системы |
| печать текстового файла | |
| qprocess | отображение информации о процессах |
| qwinsta | отображение информации о сеансах служб удаленных рабочих столов |
| rd | удаление каталога |
| recover | восстановление сохранившихся данных на повреждённом диске |
| recdisc | создание диска восстановления Windows |
| reg | команда для работы с реестром |
| regedit | Редактор реестра |
| rem | помещение комментария в пакетный файл или в файл config.sys |
| ren | переименование файлов и папок |
| rename | переименование файлов и папок |
| rmdir | удаление каталога |
| replace | замена файлов |
| rstrui | восстановление Windows из точек восстановления системы |
| runas | для использования приложений от имени другого пользователя |
| rwinsta | сброс значений подсистем оборудования и программ сеанса в начальное состояние |
| secpol.msc | локальная политика безопасности |
| services.msc | службы |
| set | вывод, установка и удаление переменных среды Windows |
| setlocal | начало локальных изменений среды в пакетном файле |
| sc | отображение и настройка служб (фоновых процессов) |
| sfc | проверка целостности всех защищенных системных файлов и замена неправильных |
| sigverif | проверка подписи файла |
| shift | изменение содержимого заменяемых параметров для пакетного файла |
| slui | активация Windows |
| sndvol | микшер громкости |
| start | запуск указанной программы или команды в отдельном окне |
| schtasks | запуск программ и выполнение команд на ПК по расписанию |
| sdbinst | установщик базы данных совместимости |
| shutdown | перезагрузка или выключения компьютера |
| sort | программа сортировки |
| subst | сопоставление имени диска указанному пути |
| sysdm.cpl | свойства системы |
| systeminfo | информация о конфигурации операционной системы |
| taskkill | принудительное завершение процесса или приложения |
| tasklist | показ всех задач, выполняемых в данный момент, включая службы |
| taskmgr | Диспетчер задач |
| tcmsetup | установка клиента телефонии |
| time | просмотр и изменение текущего времени |
| timedate.cpl | настройка времени и даты |
| title | назначение заголовка текущего окна интерпретатора командной строки |
| tracert | трассировка маршрута к указанному узлу |
| tree | графическое отображение структуры заданного диска или папки |
| tscon | присоединение сеанса пользователя к сеансу удаленного рабочего стола |
| tsdiscon | отключение сеанса служб удаленных рабочих столов |
| tskill | прекращение процесса |
| type | вывод содержимого текстовых файлов |
| typeperf | вывод сведений о производительности на экран или в журнал |
| utilman | центр специальных возможностей |
| ver | вывод сведений о версии Windows |
| verifier | диспетчер проверки драйверов |
| verify | установка режима проверки в Windows правильности записи файлов на диск |
| vol | вывод метки и серийного номера тома для диска |
| vssadmin | программа командной строки для администрирования службы теневого копирования тома |
| w32tm | показ текущих параметров для отображения часового пояса |
| winver | информация о версии Windows на экране |
| wmic | сведения об инструментарии WMI в интерактивной командной оболочке |
| write | текстовый редактор WordPad |
| wscui.cpl | центр безопасности и обслуживания |
| wusa | автономный установщик обновлений |
| xcopy | копирование файлов и дерева папок |
vellisa.ru
Тихая установка приложений (silent install)
Тихая установка - это такой процес, при котором вы тихо-мирно сидите и смотрите на экран, где без вашего участия происходит процесс установки ПО, при условии, что его вообще видно. При этом установщик не беспокоит вас вопросами типа Вы согласны с лицензионным соглашением?
. Параметры для установки используются по-умолчанию. т.е. те, которые предлагает установщик при установке ПО обычным способом.
К минусам тихой установки можно отнести всякие панели в обозревателях и ярыки типа E-Bay
на рабочем столе, поскольку чаще всего подобные бонусы
включены в установку по-умолчанию. Но это скорее исключение, хотя и не редкое. Подробно о тихой
установке читайте в этой статье.
На самом деле тихая установка - это очень удобная процедура, которая экономит время и упрощает жизнь системного администратора. Я, например, использую режим silent install
после чистой установки ОС.
Режим тихой установки включается при помощи параметров или (как их ещё называют) ключей. Если вы не знаете, что это такое, можете восполнить пробел в знаниях при помощи этой статьи: BAT файлы. Запуск процедуры можно осуществить несколькими способами:
- Из командной строки, используя параметры.
- Аналогично через bat-файл (com-файл).
- Через SFX-архив с файлом конфигурации.
Ключей достаточно много. Какой именно ключ нужно использовать зависит от установщика. Т.е. любая программа, говоря простым языком, это папка с файлами, а запаковывает всё это добро в один файл установки специальный сборщик (система создания установщиков ПО). И вот от того, какой сборщик использовался, зависит - какой ключ будет вызывать режим тихой установки. Наиболее известные системы создания установщиков:
- Install Shield
- WISE Installer
- NSIS
- Inno Setup
Подробнее о ССИ и их ключах можно посмотреть тут. Также можно попробовать найти нужный ключ с помощью специального ПО - Universal Silent Switch Finder или почитать документацию на сайте разработчиков той программы, ключи к которой вы ищите.
Во время экспериментов с тихой установкой мне встречались следующие параметры запуска режима тихой установки:
/silent
/verysilent
/quiet
/qb
/qn
/qr
/passive
/s
/S
/qn REBOOT=ReallySuppress
/s /v" /qn REBOOT=ReallySuppress
Ключи для отмены перезагрузки:
/norestart
/noreboot
Антивирус Avast имеет опцию тихой установки в корпоративной версии. В бесплатной (Home) версии по заявлениям разработчиков тихой установки нет. Однако, если вы в курсе как работает инсталятор InstallShield
, вы поймете, что это утверждение не соответствует действительности, поскольку этот инсталятор сам по себе поддерживает ключ тихой установки /S. А значит все продукты, выполненные на его базе - тоже. И Avast Home не исключение.
Для запуска тихой установки архиватора 7Zip (сборщик NSIS) нужно запустить установщик с ключом /S. Положите установщик 7Zip (7z.exe) в корень диска С. Затем откройте меню Пуск › Выполнить (или + R) и введите в форму следующую команду:
C:7z.exe /SАрхиватор установится без диалоговых окон и признаков внешней активности.
Однако случается что установщик собран нестандартно и ключей для запуска тихой установки у него просто нет. К таким исключениям относится Avira Antivir. По-тихому можно только распаковать содержимое установщика во временную директорию (минус одно окно), а дальше всё. В этом случае приходится создавать специальные самораспаковывающиеся архивы с файлами инструкций внутри. Тут дело обстоит немного сложнее.
Тихая установка с помощью sfx-архивов
Выше я упомянул о случаях, когда вариант с ключами может не работать. Режим тихой установки может быть просто не предусмотрен разработчиком. В этом случае достаточно часто можно выйти из положения, используя sfx-архивы. Sfx-архив – это само-распаковывающийся архив.
Одно из его достоинств в том, что для его распаковки не нужен архиватор. К тому же с помощью него можно существенно расширить возможности тихой установки, да и возможности установки ПО вообще.
Например, сразу после распаковки sfx-архив позволяет запустить один или несколько распакованных файлов, удалить файлы после выполнения операций и много чего ещё. В этих операциях принимают участие конфигурационные файлы, содержащие команды (например, BAT файлы).
При помощи команд можно имитировать процесс тихой установки. Многие установщики, в том числе и упомянутый в прошлой статье Avira, могут работать с файлами инструкций (подхватывать их), при условии, что инструкция находится в том же каталоге, что и установщик. Подробнее об инструкциях (командах, указывающихся в конфигах) можно узнать на сайте разработчика программы или на соответствующих форумах.
Чтобы в общих чертах представить конфигурационный файл (для тех, кто не в курсе) ниже приведён пример такого файла для программы Firefox Portable
[FirefoxPortable]
FirefoxDirectory=Appfirefox
ProfileDirectory=Dataprofile
SettingsDirectory=Datasettings
PluginsDirectory=Dataplugins
FirefoxExecutable=firefox.exe
AdditionalParameters=
LocalHomepage=index.html
DisableSplashScreen=false
AllowMultipleInstances=false
DisableIntelligentStart=false
SkipCompregFix=false
RunLocally=falseСтоит отметить, что возможности и режимы работы программ со временем могут меняться. Firefox Portable может перестать поддерживать ini-файлы, а будущие версии инсталятора Avira – понимать и подхватывать файлы инструкций. Поэтому при экспериментах стоит ознакомиться с актуальной информацией о возможностях программ, которые вы планируете использовать.
Как sfx-архив может помочь процессу тихой установки, я думаю, мы разобрались. Теперь настало время перейти к практической части. Для создания sfx-архивов я пользуюсь доработанным модулем архиватора 7Zip. Весь процесс создания sfx-архива и запуска при помощи него режима тихой установки описан в статье Олега Щербакова (разработчика модуля). Я же очень кратко перескажу написанное в ней, пояснив пару моментов.
Сразу отмечу, что цель примера - запаковать установщик программы в sfx-архив таким образом, чтобы он после распаковки автоматически начинал устанавливаться по-тихому. В данной статье в качестве подопытного будет выступать установщик архиватора 7Zip (7z465.exe), хотя можно использовать любой другой, главное знать ключ тихой установки. У установщика 7Zip это ключ /S. Итак, для исполнения задуманного нам понадобится:
- Модуль sfх Олега Щербакова.
- Архиватор 7Zip. Им мы будем запаковывать установщик программы в архив формата ".7z". Архиватор, понятное дело, надо установить в систему.
- Установщик программы (как я отметил выше, в примере я использую 7z465.exe).
- Архив .7z, который мы получим, запаковав установщик программы архиватором 7Zip.
- Конфигурационный файл config.txt, в котором будут содержаться иструкции "поведения" sfx-архива при распаковке, т.е. в данном примере в нём будет содержаться команда на запуск тихой установки.
Заклинание для создания sfx-архива (вводится в консоли).
Для удобства я положил все ингредиенты в один архив, который вы можете скачать по этой ссылке. Также, если скачать вот эту программу, можно поменять иконку архива (как это сделать читайте тут).
Обратите внимание, кодировка файла конфигурации config.txt должна быть UTF-8.
Итак, получаем после скачивания и распаковки папку со всем этим добром, далее по списку:
- Устанавливаем архиватор 7zip (лежит в папке).
- Запаковываем подопытного 7z465.exe (лежит в папке) в 7z-архив. Получаем на выходе файл 7z465.7z.
- Открываем консоль (Пуск › Выполнить - cmd) и переходим в папку с файлами: cd C:files (пример для папки "files" на диске "С").
- Запускаем в консоли заклинание:
- COPY /b 7zsd.sfx + config.txt + 7z465.7z 7Zip.exe
- 7zsd.sfx - имя модуля sfx.
- config.txt - имя файла конфигурации.
- 7z465.7z - имя запакованного установщика 7z465.exe.
- 7Zip.exe - имя sfx-архива на выходе.
В результате получаем sfx-архив 7Zip.exe, который представляет собой исполняемый файл или самораспаковывающийся архив, внутри которого содержится инструкция config.txt. Содержание инструкции следующее:
RunProgram="7z465.exe /S"
GUIMode="2"
- ;!@Install@!UTF-8!
;!@InstallEnd@! – строки начала и конца файла инструкции. Это комментарии, их можно удалить. А вот остальные две нужны обязательно. - GUIMode="2" – режим распаковки архива без оповещений (по-тихому).
- RunProgram="7z465.exe /S" – строка инструкции, в которую необходимо вносить изменения в зависимости от того, какой установщик вы используете. В строке прописывается имя установщика, который запаковывается в 7z-архив и который требуется установить по-тихому + ключ тихой установки.
На этом всё. Ознакомившись со статьями Олега (ссылки выше), можно создать различные архивы, выполняющие абсолютно разные задачи. Удачных экспериментов!
Если материалы сайта оказались для вас полезными, можете поддержать дальнейшее развитие ресурса, оказав ему (и мне ) моральную и материальную поддержку.
nevor.ru
Параметры, ключи запуска 1Сv8 из командной строки » Администрирование » FAQ » HelpF.pro
Запуск исполняемого файла системы 1С:Предприятие 8.xПомимо запуска путем выбора соответствующей пиктограммы из меню «Пуск —Программы» операционной системы MS Windows, запуск системы 1С:Предприятие 8.x может быть выполнен путем запуска исполняемого файла 1CV8.EXE. Такой запуск может быть произведен, например, при помощи пункта «Выполнить» меню «Пуск» операционной системы MS Windows, или двойным щелчком мыши на имени файла 1CV8.EXE в программе Проводник (Explorer).
В командной строке запуска файла 1CV8.EXE можно указать все необходимые параметры: режим запуска, имя каталога с информационной базой, имя пользовательского каталога, и другие. Если параметры командной строки указаны верно, файл 1CV8.EXE будет запущен в одном из режимов запуска: «1С:Предприятие» или «Конфигуратор» — в зависимости от указанных параметров.
Если при запуске файла 1CV8.EXE обнаружена ошибка в параметрах командной строки, или параметры отсутствуют, то после запуска на экран будет выдан диалог «Запуск 1С:Предприятия». В этом диалоге пользователь может выбрать режим запуска файла 1CV8.EXE, имя информационной базы и другие параметры запуска.
Примеры:
Файловый вариант:
"C:\Program Files\1cv82\common\1cestart.exe" ENTERPRISE /F"Путь к базе данных" /N"Имя пользователя" /P"Пароль"
Клиент-серверный вариант:
"C:\Program Files\1cv82\common\1cestart.exe" ENTERPRISE /S"НазвСервер\База" /N" Имя пользователя " /P"Пароль"
Если на одном сервере стоит 8.1 и 8.2 (как ставить- тут), то при подключении к базам 8.2 нужно указывать порт сервера(например 1641):
"C:\Program Files\1cv82\common\1cestart.exe" ENTERPRISE /S"server-1C:1641\ZUP" /N"EMigachev" /P"12345"
"C:\Program Files\1cv82\common\1cestart.exe" ENTERPRISE /S"НазвСервер:1641\База" /N" Имя пользователя" /P"Пароль "
Запуск программы под пользователем и выпопление обработки при открытии:
"C:\Program Files\1cv82\8.2.17.235\bin\1cv8s.exe" ENTERPRISE /F "D:\1C\HRM" /N user /P password /Execute "D:\1C\Внешние_обработки_1С\РаботающиеОбработки\РабочийСтол.epf"
"C:\Program Files\1cv82\common\1cestart.exe" ENTERPRISE /F "ПУТЬ К ПАПКЕ С БД" /N ПОЛЬЗОВАТЕЛЬ /P ПАРОЛЬ /Execute "C:\\обработка.epf"
Архивация информационной базы 1С
"C:\Program Files\1cv82\common\1cestart.exe" DESIGNER /S Server-1C\1C-Work82 /N"Администратор" /P"12345" /DumpIB \\bdc\BackUp\Base.dt
"C:\Program Files\1cv82\common\1cestart.exe» config /S server:1641\82_zup /N Администратор /P zzzz /WA- /Out"c:\Backup\backup.log» -NoT_runcate /DumpIB H:\1S_VIGR\82_zup.dt
Для 8.1:
Для файлового варианта:
"C:\Program Files\1cv81\bin\1cv8.exe" ENTERPRISE /F"D:\1C_base\ZUPRAZR" /N"EMigachev" /P"12345"
Для клиент-серверного варианта:
"C:\Program Files\1cv81\bin\1cv8.exe" ENTERPRISE /S"server-1C\ZUP" /N"EMigachev" /P"12345"
Если на одном сервере стоит 8.1 и 8.2 (как ставить- тут), то при подключении к базам 8.2 нужно указывать порт сервера(например 1641):
"C:\Program Files\1cv82\common\1cestart.exe" ENTERPRISE /S"server-1C:1641\ZUP" /N"EMigachev" /P"12345"
Параметры командной строки
При запуске файла 1CV8.EXE в командной строке могут быть указаны следующие параметры:
Параметры командной строки выбора режима:
CONFIG - запуск системы 1С:Предприятие 8.x в режиме «Конфигуратор»;
ENTERPRISE - запуск системы 1С:Предприятие 8.x в режиме «1С:Предприятие»;
CREATEINFOBASE [/AddInList []] - создание информационной базы (
строка, задающая параметры информационной базы, каждый из которых представляет собой фрагмент вида , где Имя параметра — имя параметра, а Значение — его значение.
Фрагменты отделяются друг от друга символами ';'.
Если значение содержит пробельные символы, то оно должно быть заключено в двойные кавычки (").
Для файлового варианта определен параметр:
File — каталог информационной базы;
Locale — язык (страна), которые будут использованы при создании информационной базы. Допустимые значения такие же как у параметра <Форматная строка> метода Формат. Параметр Locale задавать не обязательно. Если не задан, то будут использованы региональные установки текущей информационной базы.
Для клиент-серверного варианта определены параметры:
Srvr — имя сервера 1С:Предприятия;
Ref — имя информационной базы на сервере;
SQLSrvr — имя SQL сервера;
SQLDB — имя SQL базы данных;
SQLUID — имя пользователя SQL;
SQLPwd — пароль пользователя SQL. Если пароль для пользователя SQL не задан, то данный параметр можно не указывать
SQLYOffs - смещение дат, используемое для хранения дат в SQL Server. Может принимать значения 0 или 2000. Данный параметр задавать не обязательно. Если не задан принимается значение 0.
Locale - язык (страна), (аналогично файловому варианту).
Для всех вариантов определены параметры:
Usr — имя пользователя;
Pwd — пароль
/AddInList - параметр, показывающий, под каким именем добавлять базу в список, если не указан, база не будет добавлена в список. Если не указано имя, используется умолчание, аналогичное интерактивному созданию информационной базы.
Одновременное использование ключей не допускается.
Параметры командной строки для указания параметров запуска:
/@<имя файла> - параметры командной строки записаны в указанном файле
/F<Путь> - путь к информационной базе, если она хранится в файле (имя файла указывать не надо)
/S<Адрес> - адрес информационной базы, хранящейся на сервере 1С:Предприятия 8.x, складывается следующим образом:
<Имя компьютера, работающего сервером приложений>\ <Ссылочное имя информационной базы, известное в рамках сервера 1С:Предприятия 8.x>
/N<Имя> -имя пользователя. Должно быть указано так же, как в списке пользователей, создаваемом в Конфигураторе
/P<Пароль> -пароль пользователя, имя которого указано в параметре /N. Если у пользователя нет пароля, этот параметр можно опустить
/WA- запрет применения Windows-аутентификации при старте Предприятия или Конфигуратора
/WA+ установка обязательного применения Windows-аутентификации при старте 1С:Предприятия или Конфигуратора. Если ключ /WA не указывается, то подразумевается, что используется параметр командной строки /WA+
/AU- запрет вывода вопроса об обновлении текущей версии 1С:Предприятия с административной установки
/AU+ установка вывода вопроса об обновлении текущей версии 1С:Предприятия с административной установки. Если ключ /AU не указывается, то подразумевается, что используется параметр командной строки /AU+
/Out<Имя файла> [-NoT_runcate] - установка файла для вывода служебных сообщений. Если задан ключ –NoT_runcate (через пробел), файл не очищается
/L<Каталог> - указывается каталог локализованных ресурсов интерфейса (например, «RU»)
/DisableStartupMessages -Подавляет стартовые сообщения: «Конфигурация базы данных не соответствует сохраненной конфигурации. Продолжить?»; «Возможностей Вашего компьютера недостаточно для редактирования справки по конфигурации. Для редактирования справки необходимо установить Microsoft Internet Explorer версии 6.0 или выше.»; «Возможностей Вашего компьютера недостаточно для редактирования html-документов, в том числе разделов справки. Для редактирования html-документов необходимо установить Microsoft Internet Explorer версии 6.0 или выше. В данном запуске редактирование html-документов будет недоступно.»
/C<Строка текста> - передача параметра в конфигурацию Параметры командной строки пакетного режима конфигуратора:
/DumpIB<Имя файла> -выгрузка информационной базы в командном режиме
/RestoreIB<Имя файла> - загрузка информационной базы в командном режиме
/DumpCfg<имя cf файла> - сохранение конфигурации в файл
/LoadCfg<имя cf файла> - загрузка конфигурации из файла
/UpdateDBCfg [-WarningsAsErrors] - обновление конфигурации базы данных. Если ключ WarningsAsErrors указан (через пробел), то все предупредительные сообщения будут трактоваться как ошибки
/DumpDBCfg<имя cf файла> - сохранение конфигурации базы данных в файл
/RollbackCfg - возврат к конфигурации базы данных
/CheckModules - выполнить синтаксический контроль
/UpdateCfg<имя cf | cfu файла> - обновление конфигурации, находящейся на поддержке
/IBCheckAndRepair [-ReIndex] [-LogIntergrity] [-RecalcTotals] [-IBCompression] [-TestOnly | [-BadRefCreate | -BadRefClear | -BadRefNone]
[-BadDataCreate | -BadDataDelete] ] - выполнить тестирование и исправление информационной базы
ReIndex - реиндексация таблиц
LogIntergrity - проверка логической целостности
RecalcTotals - пересчет итогов
IBCompression - сжатие таблиц
TestOnly - только тестирование
При наличии ссылок на несуществующие объекты:
BadRefCreate - создавать объекты
BadRefClear - очищать объекты
BadRefNone -не изменять
при частичной потере объектов:
BadDataCreate - создавать объекты
BadDataDelete - удалять объекты
Одновременное использование ключей внутри подгруппы параметров не допускается.
Если команда прошла успешно, возвращает код возврата 0, в противном случае — 1 (101, если в данных имеются ошибки).
После выполнения закрывает систему 1С:Предприятие 8.x.
Параметры командной строки пакетного режима создания файлов поставки и обновления:
/CreateDistributionFiles [-cffile<имя cf файла>] [-cfufile <имя cfu файла> [-f<имя cf файла>|-v<версия дистрибутива>]+] - Создание файлов поставки и обновления
-cffile<имя cf файла> - указание создать дистрибутив
-cfufile<имя cfu файла> - указание создать обновление
-f<имя cf файла> - дистрибутив, включаемый в обновление, задан именем
-v<версия дистрибутива>] - дистрибутив, включаемый в обновление, задан версией
Примечание: группа параметров -f<имя cf файла>|-v<версия дистрибутива> повторяется столько раз, сколько файлов дистрибутивов включается в обновление.
Параметры командной строки режима работы с хранилищем конфигурации:
/DepotF - каталог хранилища
/DepotN - имя пользователя хранилища
/DepotP - пароль пользователя хранилища
/DepotDumpCfg<имя cf файла> [-v<номер версии хранилища>] - сохранить конфигурацию из хранилища в файл (пакетный режим)
-v<номер версии хранилища>
v - номер версии, если номер версии не указан, или равен -1, будет сохранена последняя версия.
/DepotUpdateCfg [-v<номер версии хранилища>] [-revised] - Обновить конфигурацию хранилища из файла (пакетный режим)
-v<номер версии хранилища> - номер версии, если номер версии не указан, или равен -1, будет сохранена последняя версия, если конфигурация подключена к хранилищу, то параметр игнорируется
-revised - получать захваченные объекты, если потребуется. Если конфигурация не подключена к хранилищу, то параметр игнорируется.
Параметры командной строки пакетного режима регистрации 1С:Предприятия 8.x в качестве Automation сервера:
/RegServer - регистрация приложения
/UnregServer - удаление регистрации приложения
После выполнения закрывает систему 1С:Предприятие 8.x.
Если значения параметров включают пробелы (например, путь или имя файла), значения должны быть заключены в кавычки.
Ниже приведены примеры командной строки для запуска системы 1С:Предприятие 8.x:
С:\1CV8\BIN\1CV8.EXE ENTERPRISE /FDB
Приведенная командная строка означает, что система 1С:Предприятие 8.x будет запущена в режиме «1С:Предприятие», а информационная база находится в подкаталоге «\DB» каталога «С:\1CV8\BIN».
С:\1cv81bin\1cv8.exe enterprise /s Serv06\ZUP /L RU
А эта приведенная командная строка означает, что система 1С:Предприятие 8.x будет запущена в режиме «1С:Предприятие», адрес информационной базы ZUP, хранящейся на сервере 1С:Предприятия Serv06 и интерфейс Русский
Для снятия блокировки установки соединений с информационной базой нужно:
Войти в информационную базу, используя параметр запуска "/UC" с тем же кодом разрешения доступа, который был указан при установке блокировки. Запустить данную обработку, указав в качестве действия блокировки "Снять блокировку соединений". Нажать кнопку "Выполнить".
в cmd
start C:\Progra~1\1cv81\bin\1cv8.exe /UC <код доступа>
в ярлыке
"C:\Program Files\1cv81\bin\1cv8.exe" ENTERPRISE /F"D:\Конфигурации\Типовые\УпрТорг" /N"ИмяПользователя" /P"Пароль" /UC 456743
echo off
cls
"C:\Program Files\1cv81\bin\1cv8.exe" ENTERPRISE /S"server\ESKM" /N"Admin" /P"ESKM" /DisableStartupMessages /C"ЗавершитьРаботуПользователей"
"C:\Program Files\1cv81\bin\1cv8.exe" CONFIG /S"server\ESKM" /N"Admin" /P"ESKM" /DisableStartupMessages /UpdateDBCfg /UC"ПакетноеОбновлениеКонфигурацииИБ"
"C:\Program Files\1cv81\bin\1cv8.exe" ENTERPRISE /S"server\ESKM" /N"Admin" /P"ESKM" /C"РазрешитьРаботуПользователей" /UC"ПакетноеОбновлениеКонфигурацииИБ" helpf.pro