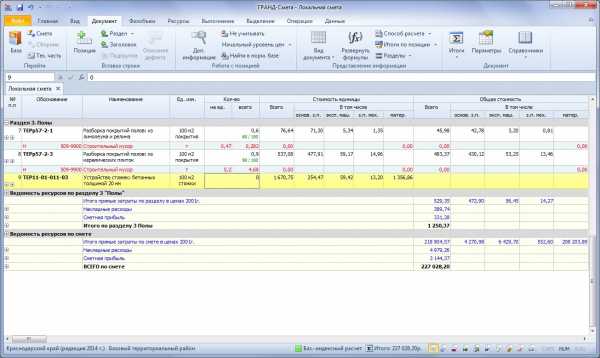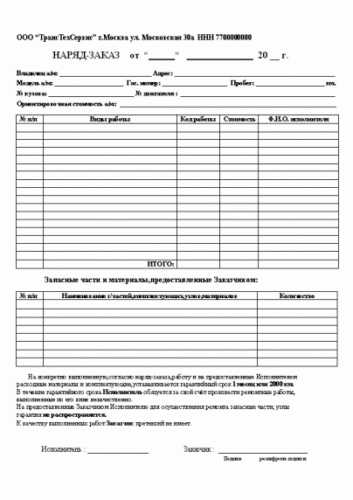- Полезная информация:
Количество в смете
Можно ли узнать общее количество ресурсов по объекту или стройке?
Сменим точку зрения. Теперь рассмотрим затраты на строительство с точки зрения количества и стоимости ресурсов, необходимых для его выполнения. Эти сведения в программе «ГРАНД-Смета» можно получить, составив специальный документ – сводную ресурсную ведомость.
Общая последовательность действий при составлении сводной ресурсной ведомости аналогична работе с другими сводными документами: объектной сметой, сводным сметным расчётом и сводкой затрат.
Документ создаётся в списке смет на закладке Объекты в той папке, где находятся все элементы строительства, которые в дальнейшем будут добавляться в расчёт. Щелчком правой кнопки мыши на свободном месте открываем контекстное меню и выбираем в списке Создать тип документа Ресурсная ведомость.
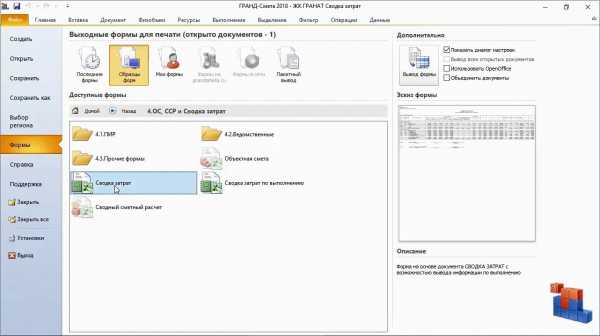
Аналогично, можно нажать кнопку Создать на панели инструментов на вкладке Главная и выбрать в выпадающем меню нужный пункт.

Вводим имя созданного документа, после чего открываем его двойным щелчком левой кнопки мыши или нажатием клавиши Enter.
Для того чтобы добавить в сводную ресурсную ведомость исходные данные, мы пользуемся кнопкой Автосоставление, которая расположена на панели инструментов на вкладке Данные.
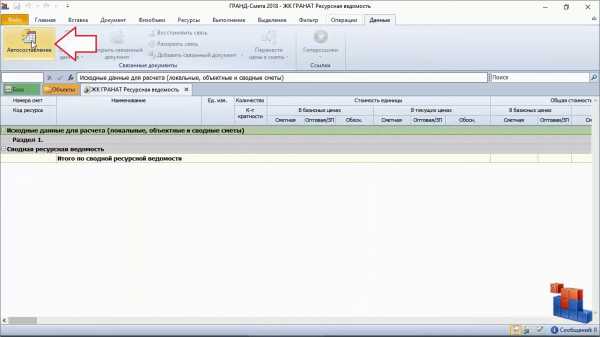
Аналогично тому, как производится составление других сводных документов, теперь в окне автоматического составления мы можем раскрывать разные подкаталоги и помечать в списке флажками все исходные сметы, откуда требуется загрузить ресурсы в нашу сводную ресурсную ведомость. Выбираем здесь в качестве единственного исходного документа ранее составленный сводный сметный расчёт и нажимаем кнопку Составить документ.
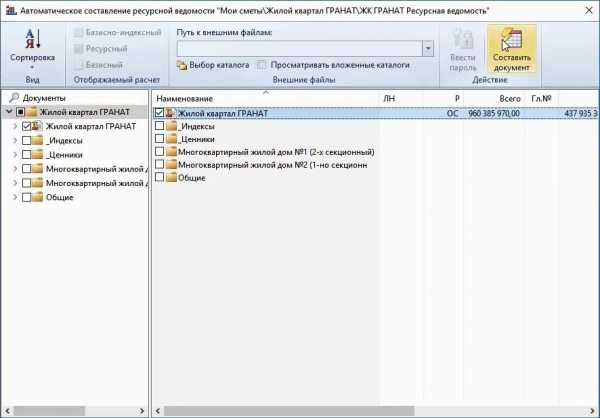
В результате мы получаем готовую сводную ресурсную ведомость. Первой здесь идёт группа Исходные данные со списком исходных документов, откуда суммируются ресурсы. Можно раскрыть нужные группировки и добраться до списка затрат любого исходного документа, который добавлен в расчёт.
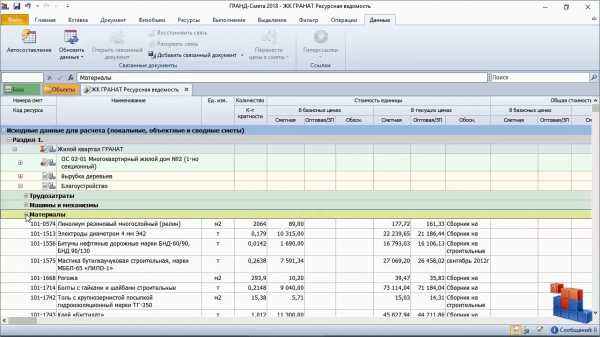
А дальше в группе Сводная ресурсная ведомость мы имеем общий список ресурсов по всем исходным документам. В ведомости приводится код каждого ресурса, наименование, общее количество, сметные и оптовые цены ресурсов – как базисные, так и текущие. С учётом общего количества от стоимости единицы вычисляется общая стоимость ресурса. Для материалов в ведомости дополнительно отображаются класс груза и масса брутто.
Настройки сортировки и группировки строк в сводной ресурсной ведомости расположены на панели инструментов на вкладке Ресурсы. Например, отсортировав ресурсы в ведомости по общей стоимости в базисных или текущих ценах, можно быстро увидеть здесь все основные ценообразующие ресурсы не для каких-то отдельных видов работ в локальных сметах, а с точки зрения всего объекта или стройки.
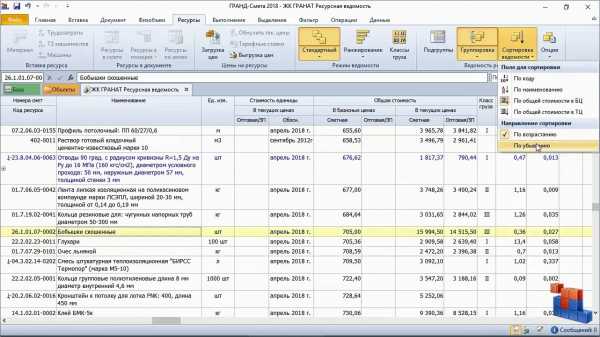
Сводную ресурсную ведомость можно вывести на печать. Как обычно, для этого открываем на панели инструментов вкладку Файл, переходим там в режим Формы, открываем раздел Образцы форм, после чего выбираем нужный шаблон документа в папке с названием Ресурсы, вложенная папка Сводная ресурсная ведомость. Выбор шаблона документа делается в зависимости от того, нужна ли нам ресурсная ведомость только с базисными ценами ресурсов, только с текущими ценами ресурсов, либо мы хотим вывести на печать ресурсную ведомость, где приводятся как базисные, так и текущие цены ресурсов.
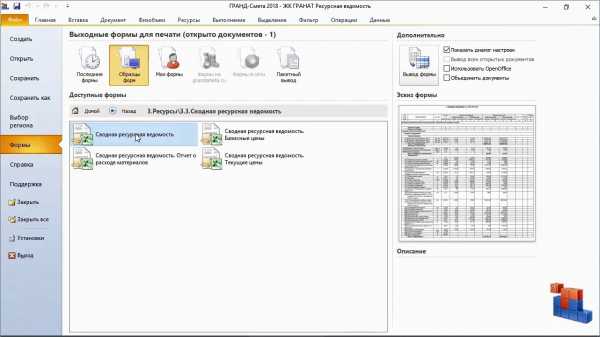
www.grandsmeta.ru
2.5.1 Как вычислить объём работ в позиции сметы при помощи формулы?
Как уже было описано выше, объём работ в позиции сметы можно вводить формулой с использованием простых действий умножения, деления и т. п. Кроме того, в формулах можно использовать и более сложные математические функции – например, тригонометрические функции для вычисления площадей и объёмов, или логические функции, позволяющие получить нужное значение в зависимости от выполнения того или иного условия.Ниже перечислены основные встроенные математические функции, которые могут использоваться в ПК «ГРАНД-Смета» при создании сметы, в первую очередь при вводе объёма работ в позициях сметы.
Тригонометрические функции
SIN(число) – возвращает синус заданного угла. Число – это угол в градусах.
COS(число) – возвращает косинус заданного угла. Число – это угол в градусах.
TAN(число) – возвращает тангенс заданного угла. Число – это угол в градусах.
Логарифмические функции
EXP(число) – возвращает результат возведения e в степень число. Величина e, основание натурального логарифма, приблизительно равняется 2,7.
LN(число) – возвращает значение натурального логарифма числа (то есть, логарифма по основанию e). Число – это положительное вещественное число.
Другие математические функции
КОРЕНЬ(число) или SQRT(число)– возвращает значение квадратного корня числа.
число1 ^ число2 – возвращает результат возведения числа1 в степень число2.
Функции по работе с множеством значений
СУММ(число1;число2;...) или SUM(число1;число2;...) – суммирует все перечисленные в скобках аргументы. Количество аргументов – не более 30.
МИН(число1;число2;...) и МАКС(число1;число2;...)– возвращает наименьшее (наибольшее) значение в списке аргументов. Количество аргументов – не более 30. Аналогично для функций MIN и MAX.
Логические функции
Логическое значение – это величина или выражение, которые могут принимать два значения: ИСТИНА или ЛОЖЬ. Если логическое значение является аргументом функции, то фактически ПК «ГРАНД-Смета» рассматривает 0 как ЛОЖЬ, а любое значение, не равное 0, как ИСТИНА. Если логическое значение является результатом функции, то ПК «ГРАНД-Смета» будет возвращать 0 для случая ЛОЖЬ, и 1 для случая ИСТИНА.
НЕ(лог_значение) – меняет логическое значение своего аргумента на противоположное. Функция НЕ используется в тех случаях, когда необходимо быть уверенным в том, что значение не равно некоторой конкретной величине. Аналогично для функции NOT.
ИЛИ(лог_значение1;лог_значение2;…) – возвращает значение ИСТИНА, если хотя бы один из аргументов имеет значение ИСТИНА; возвращает значение ЛОЖЬ, если все аргументы имеют значение ЛОЖЬ. Количество аргументов – не более 30. Аналогично для функции OR.
И(лог_значение1;лог_значение2;…) – возвращает значение ИСТИНА, если все аргументы имеют значение ИСТИНА; возвращает значение ЛОЖЬ, если хотя бы один аргумент имеет значение ЛОЖЬ. Количество аргументов – не более 30. Аналогично для функции AND.
ЕСЛИ(лог_выражение;значение1;значение2) – возвращает значение1, если заданное условие лог_выражение при вычислении даёт значение ИСТИНА, и значение2, если лог_выражение даёт значение ЛОЖЬ. Например, результатом функции ЕСЛИ(А=2;3;4) будет число 3, если переменная А равна 2; в остальных случаях данная функция будет возвращать 4. Аналогично для функции IF.
ВЫБОР(номер;значение1;значение2;…) – возвращает одно значение из списка аргументов-значений по заданному порядковому номеру. Номер – это порядковый номер выбираемого значения, он должен быть целым числом. Количество аргументов-значений – не более 29. Например, результатом функции ВЫБОР(А;5;6;7) будет число 5, если переменная А равна 1; число 6, если переменная А равна 2; число 7, если переменная А равна 3. Аналогично для функции CHOOSE.
Также в формулах можно использовать встроенную математическую константу ПИ или PI, которая необходима для вычисления длины окружности, площади круга, поверхности цилиндра и т. п. Данная константа возвращает значение числа «пи» с точностью до 15 знаков после запятой (3,14…). Например, в формуле расчёта объёма работ по окраске поверхности трубы потребуются значения диаметра трубы и её длины, а также константа ПИ.
Ещё следует напомнить, что при использовании в смете расценок из нормативной базы целесообразно вводить значение объёма работ в позиции сметы начиная со знака «=», чтобы автоматически производилось деление введённого значения на указанный в нормативной базе коэффициент кратности измерителя расценки.
www.grandsmeta.ru
Обучающий видеокурс по работе с ПК «ГРАНД-Смета»
Итак, мы узнали, как можно не вводить заново все зависимые друг от друга физобъёмы в позициях сметы. Но ведь для основных позиций сметы, на которые в других позициях стоят ссылки, уж точно придётся всегда вручную корректировать объёмы работ? Или всё-таки можно и здесь экономить своё время – давайте разберёмся.
Ещё раз взглянем на работы в нашей смете. Здесь у нас простейшая ситуация. Исходные данные – длина и ширина помещения, от которых полностью зависит расчёт физобъёмов для всех работ с полами. Конечно, в реальной более сложной смете будут и другие работы – например, работы с окнами и стенами. К исходным данным добавятся ещё высота потолков в помещении, количество и размеры окон. И от этих нескольких величин будет зависеть расчёт физобъёмов для десятков позиций сметы. А если изменится хоть один проектный показатель объекта, то во всех позициях, где он используется, придётся вручную корректировать объёмы работ. Хотелось бы этого избежать…
Хорошо, что в программе «ГРАНД-Смета» существует такая возможность. Есть специальный режим, чтобы рассчитывать объёмы работ на основании единых для всей сметы проектных показателей.
Допустим, при составлении сметы вы изначально предполагаете, что в дальнейшем объёмы работ в смете могут быть скорректированы. Или вы планируете использовать эту смету как аналог при расчёте стоимости по другим объектам. В этом случае не спешите сразу вводить объёмы работ для отдельных позиций сметы. Вначале откройте окно с параметрами сметы, нажав для этого кнопку Параметры на панели инструментов на вкладке Документ. В окне с параметрами сметы перейдите на закладку Переменные. Именно здесь вводятся проектные показатели, величину которых в дальнейшем надо будет изменять.
В нашем случае добавляем сюда две строки при помощи кнопки Добавить. В первую колонку вводим описание, что это такое: длина пола и ширина пола в метрах. В колонку Значение вводим их текущие значения: 23 и 12. В последней колонке надо задать обозначения, под которыми эти величины будут использоваться в смете – Дп и Шп (от слов длина пола и ширина пола).
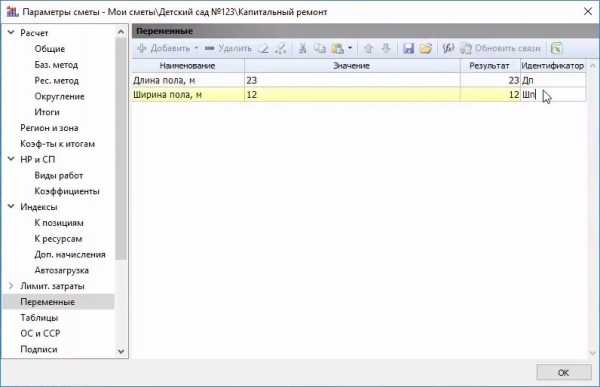
Также в расчёте используется значение радиуса пола в эркере. Это половина ширины пола. Чтобы не усложнять формулу объёма работ для позиции на разборку плинтусов, можно рассчитать это значение здесь. Добавим в список переменных ещё строку для радиуса эркера в метрах. А при вводе значения этой переменной можно сослаться на значение ширины пола из предыдущей переменной: как и раньше, для этого надо с нажатой клавишей Ctrl щёлкнуть по выделенной ячейке левой кнопкой мыши.
Делим полученную ссылку пополам и далее присваиваем идентификатор переменной – R (от слова радиус). Как мы видим, в качестве значения переменной можно вводить исходные данные и промежуточные расчёты. Для расчёта длины плинтусов ещё потребуется ширина дверных проёмов. Добавляем строку: описание – ширина дверей в метрах, значение переменной – 1,2 метра, идентификатор переменной – Шд (от слов ширина дверей).
Закрываем окно с параметрами сметы. Теперь при расчёте объёмов работ для позиций сметы мы будем использовать не числовые значения проектных показателей, а идентификаторы соответствующих переменных.
Для позиции с расценкой на разборку плинтусов вводим физобъём в виде формулы: 2*Дп плюс Шп (это прямоугольник без короткой стороны) плюс ПИ*Шп/2 (это половина длины окружности) минус Шд (вычитаем из общей длины ширину дверей). В следующей позиции указываем площадь разборки пола из линолеума: Дп*Шп. И наконец, далее остаётся ввести площадь разборки плитки: ПИ*R*R/2.
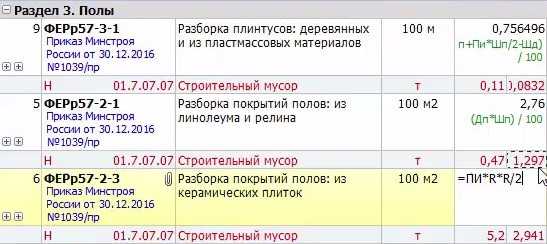
Теперь для проверки можно открыть список переменных в окне с параметрами сметы и изменить там ширину пола. Сразу будет видно, что в результате в смете меняются физобъёмы в позициях на разборку покрытий полов и, соответственно, в следующих позициях сметы пересчитывается площадь стяжки.
При работе с физобъёмами в смете самому автору сметы, скорее всего, удобнее видеть в расчётных формулах идентификаторы переменных. А вот стороннему человеку, например, проверяющему, это не всегда бывает понятно. Нажмите кнопку Развернуть формулы на панели инструментов на вкладке Документ – в результате все переменные и ссылки в позициях сметы заменяются на числовые значения, что позволяет более наглядно сверять объёмы работ в смете.
Смету, где объёмы работ в позициях рассчитаны с использованием переменных и ссылок, удобно копировать из объекта в объект. После чего остаётся только открыть список переменных в окне с параметрами скопированной сметы и быстро привести значения переменных в соответствие с проектными показателями нового объекта.
Но в таких случаях следует иметь в виду, что переменные – это только расчёт объёмов работ. А для того чтобы в полной мере учесть особенности нового объекта, иногда бывает необходимо ещё заменить отдельные расценки в позициях сметы. Например, при ремонте полов на новом объекте может применяться не бетонная стяжка, а цементная. Или высота стен при кирпичной кладке окажется выше 4 метров. Тогда если будет изменено значение переменной для высоты стен, то мы пересчитаем в смете объём кладки, но применённые расценки останутся прежние, подходящие только для кладки стен высотой до 4 м.
www.grandsmeta.ru
2.5.3 Как применять в смете переменные?
В ПК «ГРАНД-Смета» реализован специальный режим, позволяющий производить вычисления в позициях локальной сметы на основании единых для всей сметы проектных показателей (либо иных постоянных величин), заданных в параметрах сметы. Например, для сметы на ремонт помещения такими исходными данными, от которых зависят объёмы большинства работ, являются количество окон и дверей, высота потолков и т. п.Общее название данного режима – Переменные. Режим переменных не только автоматизирует расчёт объёмов работ в отдельно взятой смете, но и может быть использован для быстрого получения новых смет (смет-аналогов), отличающихся лишь отдельными исходными параметрами, например, только высотой потолков в помещениях.
Рассмотрим практический пример, позволяющий в полной мере освоить работу с переменными и оценить преимущества данного способа составления сметы. Предположим, что необходимо составить смету на отделку помещения. В состав работ входит оштукатуривание стен и потолка, укладка линолеума, установка окон и дверей. Исходными данными для сметы будут следующие показатели (см. таблицу 1).
| 1. Длина стен помещения (м) | 3+4+5=12 |
| 2. Ширина стен помещения (м) | 5 |
| 3. Высота стен помещения (м) | 3 |
| 4. Количество дверей (шт.) | 2 |
| 5. Ширина дверного проёма (м) | 0,9 |
| 6. Высота дверного проёма (м) | 2,1 |
| 7. Количество окон (шт.) | 3 |
| 8. Ширина оконного проёма (м) | 1,5 |
| 9. Высота оконного проёма (м) | 1,7 |
| 10. Ширина откоса (м) | 0,4 |
Таблица 1. Исходные данные для сметы
Для доступа к списку переменных в локальной смете необходимо открыть окно с параметрами сметы – нажать кнопку Параметры на панели инструментов на вкладке Документ, либо клавишу F6 на клавиатуре. Далее в окне с параметрами сметы необходимо перейти на закладку Переменные.
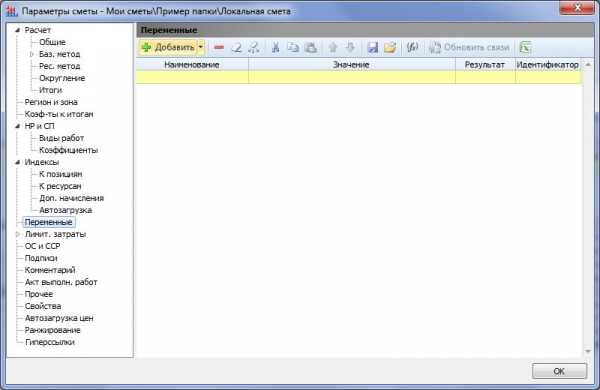
Список переменных содержит четыре колонки:
Наименование – описание переменной в виде обычного текста, ограничений нет.
Значение – может быть числом либо формулой. В формуле можно использовать обозначения других переменных.
Также можно указать значение переменной в виде ссылки на источник табличных данных в каком-либо внешнем файле (формата Excel либо Word). Для получения такой ссылки необходимо скопировать нужную ячейку в исходном внешнем файле, после чего вставить ссылку из буфера обмена в значение переменной в окне с параметрами сметы – нажать кнопку Вставка содержимого буфера обмена, либо воспользоваться комбинацией клавиш Ctrl+V на клавиатуре. Если в исходном внешнем файле произошли изменения, то при нажатии на кнопку Обновить связи итоговые числовые значения переменных со ссылками будут заново считаны из исходного файла.
Результат – итоговое числовое значение переменной. Для переменной со ссылкой считывается из исходного внешнего файла; для переменной, значение которой указано в виде формулы, выполняется расчёт формулы.
Идентификатор – обозначение переменной, которое будет использоваться при вводе объёмов работ в позициях сметы. Типичный идентификатор – это набор букв и цифр, например, A или П1. Буквы могут быть русскими или латинскими, в любом регистре (большими или маленькими). Ограничения: в идентификаторе не может быть пробелов, он должен начинаться с буквы, и он должен быть уникальным – то есть, не совпадать с другими переменными и идентификаторами, заданными в этой локальной смете, либо встроенными идентификаторами ПК «ГРАНД-Смета» (перечислены нижев отдельном пункте).
Используя кнопку Добавить, добавляем в список переменные, соответствующие позициям в таблице 1.
Сначала добавляем в список три переменные, соответствующие пп. 1-3 в таблице 1. Наименования и значения переменных необходимо взять из таблицы, а в качестве идентификатора переменной для п. 1 введём L, для п. 2 – L1, и для п. 3 – H.
Для дальнейшего составления сметы нам понадобится площадь помещения, поэтому следующим шагом добавим дополнительную переменную 3.1. Площадь помещения (м2) с идентификатором S, а в колонку Значение введём формулу, по которой должна быть рассчитана площадь помещения. В нашем примере это длина стен, умноженная на их ширину: L*L1. Программа автоматически даёт результат, равный 60.
Далее добавляем в список три переменные, соответствующие пп. 4-6 в таблице 1. Наименования и значения переменных необходимо взять из таблицы, а в качестве идентификатора переменной для п. 4 введём N1, для п. 5 – W1, и для п. 6 – h2.
Для дальнейшего составления сметы нам понадобится площадь дверного проёма, поэтому следующим шагом добавим дополнительную переменную 6.1. Площадь дверного проёма (м2) с идентификатором S1, а в колонку Значение введём формулу, по которой должна быть рассчитана площадь двери. В нашем примере этоширина дверного проёма, умноженная на его высоту: W1*h2. Программа автоматически даёт результат, равный 1,89.
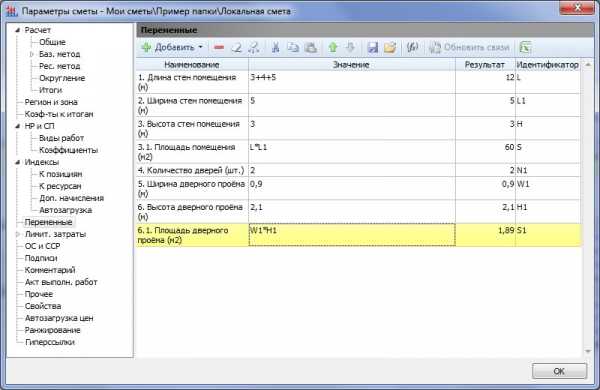
Далее добавляем в список три переменные, соответствующие пп. 7-9 в таблице 1. Наименования и значения переменных необходимо взять из таблицы, а в качестве идентификатора переменной для п. 7 введем N2, для п. 8 – W2, и для п. 9 – h3. Также добавляем дополнительную переменную для площади оконного проёма 9.1.Площадь оконного проёма (м2) с идентификатором S2, а в колонку Значение введём формулу, по которой должна быть рассчитана площадь окна. В нашем примере этоширина оконного проёма, умноженная на его высоту: W2*h3. Программа автоматически даёт результат, равный 2,55.
На завершающем этапе добавляем в список переменную для п. 10 в таблице 1. Наименование и значение переменной необходимо взять из таблицы, а в качестве идентификатора переменной введём W3.
Для дальнейшего составления сметы нам понадобятся ещё два значения – это площадь стен за вычетом проёмов и площадь откосов. В нашем примере будем считать, что помещение прямоугольное, следовательно, площадь стен будет равна 2*(L+L1)*H. Площадь и количество окон и дверей были определены ранее. Таким образом, мы добавляем переменную 11. Площадь стен за вычетом проёмов (м2) с идентификатором S3, а в колонку Значение введём формулу 2*(L+L1)*H-N2*S2-N1*S1. Программа автоматически даёт результат, равный 90,57.
Площадь откосов также рассчитаем с учётом ранее введённых значений высоты и ширины окон и дверей, а также с учётом ширины откоса. Добавим новую переменную 12. Площадь откосов (м2) с идентификатором S4, а в колонку Значение введём формулу W3*(N2*(2*h3+W2)+N1*(2*h2+W1)). Программа автоматически даёт результат, равный 9,96.
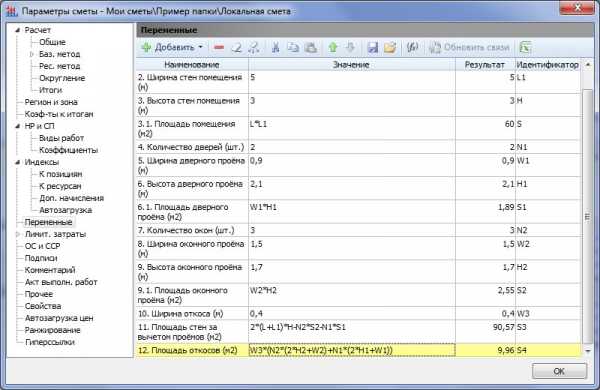
На этом формирование списка переменных можно считать законченным. При необходимости его можно вывести на печать (нажатием кнопки ) – в результате будет сформирован документ MS Excel.
| Наименование | Значение | Результат | Идентификатор |
| 1. Длина стен помещения (м) | 3+4+5 | 12 | L |
| 2. Ширина стен помещения (м) | 5 | 5 | L1 |
| 3. Высота стен помещения (м) | 3 | 3 | H |
| 3.1. Площадь помещения (м2) | L*L1 | 60 | S |
| 4. Количество дверей (шт.) | 2 | 2 | N1 |
| 5. Ширина дверного проёма (м) | 0,9 | 0,9 | W1 |
| 6. Высота дверного проёма (м) | 2,1 | 2,1 | h2 |
| 6.1. Площадь дверного проёма (м2) | W1*h2 | 1,89 | S1 |
| 7. Количество окон (шт.) | 3 | 3 | N2 |
| 8. Ширина оконного проёма (м) | 1,5 | 1,5 | W2 |
| 9. Высота оконного проёма (м) | 1,7 | 1,7 | h3 |
| 9.1. Площадь оконного проёма (м2) | W2*h3 | 2,55 | S2 |
| 10. Ширина откоса (м) | 0,4 | 0,4 | W3 |
| 11. Площадь стен за вычетом проёмов (м2) | 2*(L+L1)*H-N2*S2-N1*S1 | 90,57 | S3 |
| 12. Площадь откосов (м2) | W3*(N2*(2*h3+W2)+N1*(2*h2+W1)) | 9,96 | S4 |
Таблица 2. Список переменных
Теперь перейдём к составлению локальной сметы с использованием переменных. Необходимо последовательно добавить в смету позиции в соответствии с приведённой ниже таблицей 3.
| № п/п | Обоснование | Описание работ | Количество | |
| Формула | Результат | |||
| 1 | 2 | 3 | 4 | 5 |
| 1 | ФЕР10-01-027-2 | Установка окон | N2*S2 | 0,0765 |
| 2 | ФССЦ-101-0899 | Скобяные изделия для оконных блоков | N2 | 3 |
| 3 | ФЕР10-01-039-1 | Установка дверей | N1*S1 | 0,0378 |
| 4 | ФССЦ-101-0889 | Скобяные изделия для блоков дверей | N1 | 2 |
| 5 | ФЕР15-02-016-6 | Штукатурка потолков | S | 0,6 |
| 6 | ФЕР15-02-016-5 | Штукатурка стен | S3 | 0,9057 |
| 7 | ФЕР15-02-031-1 | Штукатурка откосов | S4 | 0,0996 |
| 8 | ФЕР11-01-011-1 | Цементная стяжка пола | S | 0,6 |
| 9 | ФЕР11-01-036-2 | Покрытие пола из линолеума | S | 0,6 |
| 10 | ФЕР15-04-005-10 | Окраска потолков | S | 0,6 |
| 11 | ФЕР15-06-001-2 | Оклейка обоями стен | S3 | 0,9057 |
Таблица 3. Список позиций сметы
Каждый раз добавление позиции в смету осуществляется нажатием кнопки Позиция на панели инструментов на вкладке Документ, либо клавиши Insert на клавиатуре. В колонку Обоснование следует ввести обоснование расценки из гр. 2, после чего программа автоматически выбирает из нормативной базы и записывает в соответствующие колонки бланка сметы наименование расценки, единицу измерения и стоимость по статьям прямых затрат. И тогда остаётся только ввести объём работ.
В качестве объёма работ в колонку Кол-во следует ввести формулу из гр. 4, начиная каждый раз запись формулы со знака «=», чтобы итоговое значение объёма работ автоматически рассчитывалось с учётом измерителя расценки. В результате получается значение, совпадающее с числом из гр. 5. При этом формула расчёта отображается под рассчитанным значением в колонке Кол-во.
Добавление позиций 2 и 4 необходимо в связи с тем, что в расценках на установку окон и дверей (позиции 1 и 3) не учтена стоимость скобяных изделий. Программа сигнализирует об этом, показывая красным цветом под добавленной расценкой наименование и количество неучтённых ресурсов.
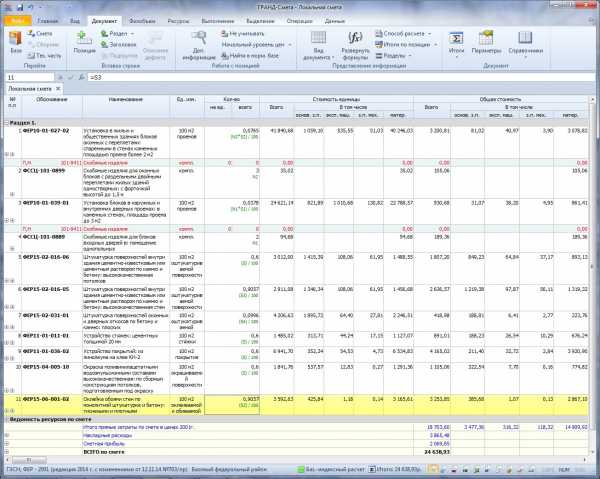
Это можно сделать тем способом, который был описан в предыдущем пункте: сначала раскрыть в бланке локальной сметы ресурсную часть по позициям 5, 6, 7 и 8(щелчком мыши по левому значку «плюс» в колонке с порядковым номером позиции), а затем в режиме редактирования ячейки Кол-во для позиции 12 последовательно щёлкнуть мышью с нажатой клавишей Ctrl по значению нормативного расхода раствора (колонка Кол-во – Всего) в ресурсной части позиций 5, 6, 7 и 8, суммируя полученные ссылки. При этом нужно заметить, что в позиции 7 имеется два вида раствора.
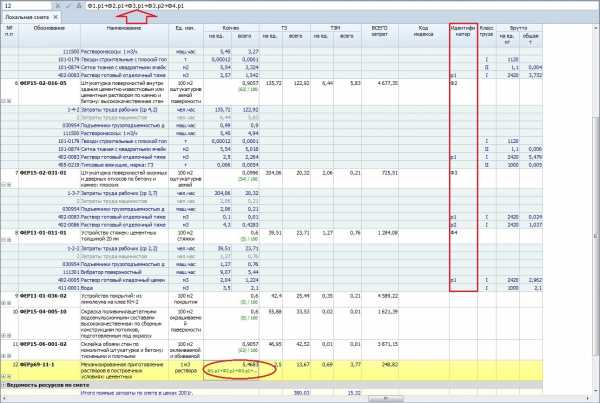
Замечание: Отметим, что в ПК «ГРАНД-Смета» предусмотрена настройка, чтобы при отображении формул в документе заменять все идентификаторы их фактическими числовыми значениями. Такой результат достигается нажатием кнопки Развернуть формулы на панели инструментов на вкладке Документ, при этом кнопка становится ярко выделенной. Повторное нажатие кнопки Развернуть формулы возвращает формулы в документе к исходному виду с идентификаторами.
На этом мы завершаем работу по составлению сметы на отделку помещения.
Казалось бы, мы могли составить данную смету вообще без использования переменных и идентификаторов, выполняя расчёт всех объёмов работ вручную на калькуляторе. Но в таком случае изменение даже одного единственного проектного показателя из таблицы 1 потребует полного повторного перерасчёта – а это кропотливый и длительный процесс. Зато в смете, которую мы только что составили, достаточно было бы только изменить значение соответствующей переменной в параметрах сметы, после чего программа автоматически пересчитывает все объёмы работ в позициях сметы, а также общую стоимость работ.

И тогда при создании новой сметы при помощи команды Создать на вкладке Файл можно будет перейти там на закладку Мои шаблоны, выделить курсором нужный шаблон и нажать кнопку Создать документ.
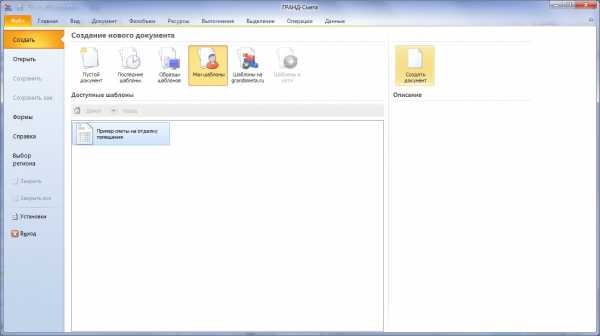
Замечание: Вполне возможно, что в качестве шаблона у сметчика имеется смета, составленная по расценкам ФЕР, а ему необходимо получить сметный расчёт на те же самые работы, но по расценкам ТЕР своего региона. Для таких случаев в ПК «ГРАНД-Смета» реализована возможность автоматического пересчёта локальной сметы из одной нормативной базы в другую, которая рассматривается далее в разделе про подведение итогов по смете. Кроме того, смету, созданную по готовому шаблону, необходимо привести в соответствие с тек
www.grandsmeta.ru