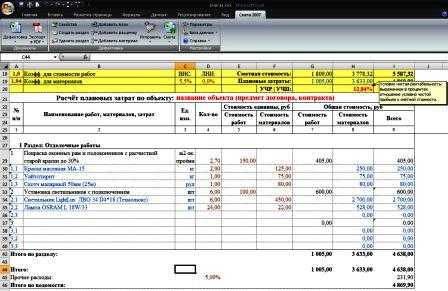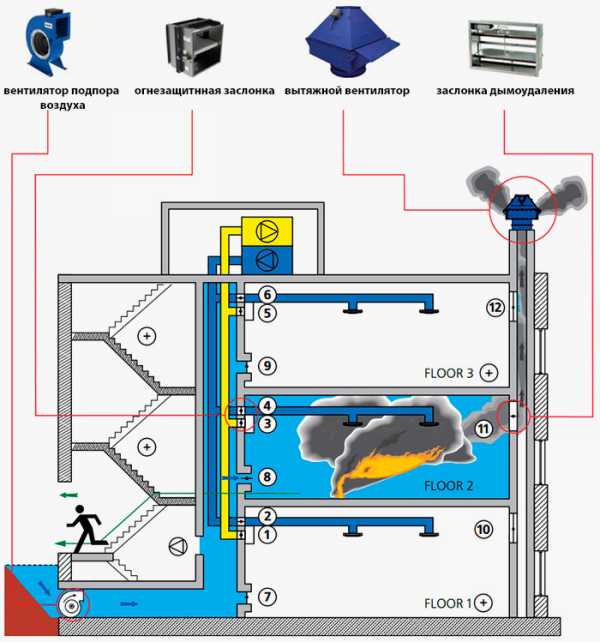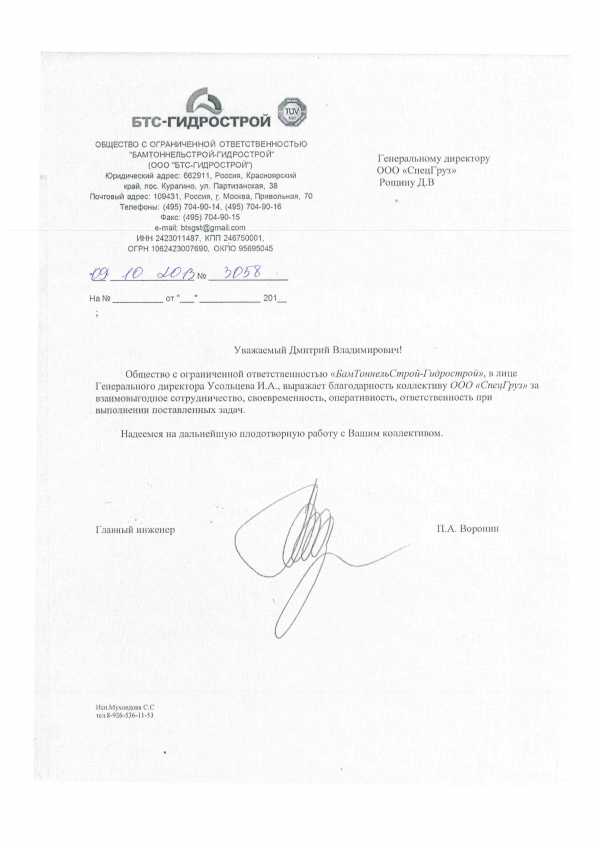- Полезная информация:
Можно ли менять название расценки в смете
Обучающий видеокурс по работе с ПК «ГРАНД-Смета»
Помните, в методике определения стоимости строительства говорится, что надо добиваться совпадения состава затрат по смете с исходным проектом? Если какой-то необходимый для строительства ресурс вообще не учтён в смете, мы его должны добавить – тут всё понятно.
Но нередко бывает так, что ресурс учтён в используемой расценке, и при этом для него указаны тип и конкретная марка – а в проекте для данной работы предусмотрены иные характеристики этого ресурса. Например, более прочный бетон или краска более высокого качества. В этом случае на основании проекта и по согласованию с заказчиком мы можем сделать замену ресурса в смете.
Стандартные ситуации с заменой ресурсов в смете описаны в методиках применения сметных норм и единичных расценок. Не поленитесь заглянуть в них. В результате часть вопросов закроется сама собой.
Существует два способа заменить ресурс в смете: последовательная замена без изменения исходной расценки и замена ресурса внутри расценки.
При последовательной замене корректировка сметной стоимости достигается путём добавления в смету двух отдельных позиций, одна из которых вычитает из сметы стоимость старого ресурса, подлежащего замене – а другая прибавляет к смете стоимость нового ресурса.
Для демонстрации замены ресурса в нашей смете вернёмся к первой позиции, где применена расценка на кирпичную кладку наружных стен. Раскрываем ресурсную часть позиции.
Изначально ресурсная часть позиции совпадает с данными из нормативной базы и включает материал Раствор готовый кладочный цементно-известковый марки: 25. Предположим, что проектом предусмотрено использование более прочного раствора при выполнении данной работы, поэтому в смете необходимо заменить указанный раствор марки 25 на аналогичный марки 150.
Выделяем курсором ресурс, который требуется заменить. На панели инструментов выбираем вкладку Работа с ресурсом. Команды на этой вкладке специально предназначены для работы с ресурсами в смете. Будем использовать кнопку Вычесть на основании ценника. Нажимаем на верхнюю часть кнопки.
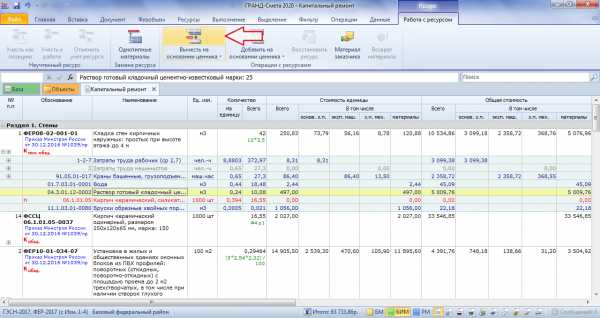
Снова заметим, что вкладка Работа с ресурсом становится доступной только в тот момент, когда в локальной смете курсор установлен на каком-либо ресурсе. При выборе из выпадающего меню кнопки предлагается также второй вариант Вычесть на основании позиции, но первый вариант Вычесть на основании ценника рекомендуется как основной для использования.
После нажатия кнопки программа по коду текущего выделенного ресурса обращается к нормативной базе и добавляет в смету соответствующую позицию из сборника сметных цен на материалы, где в качестве количества указывается предусмотренный в ресурсной части исходной расценки нормативный расход данного ресурса со знаком «минус».

Далее используем этот ресурс как аналог, чтобы нажатием кнопки Найти в норм. базе на панели инструментов на вкладке Документ моментально открыть в нормативной базе сборник сметных цен на материалы – причём программа сразу переходит здесь в раздел, где содержатся растворы нужного типа, на строку с этим старым раствором марки 25. А подходящий нам для замены аналогичный раствор марки 150 находится совсем рядом. Вставляем эту строку из нормативной базы в смету.
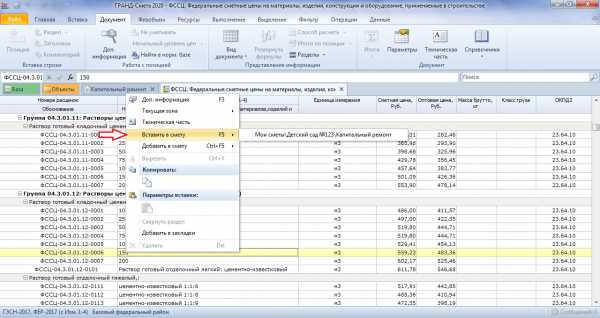
Теперь остаётся только в добавленной позиции с раствором марки 150 ввести значение в колонке Количество. Делаем это через ссылку на нормативный расход раствора, указанный в ресурсной части исходной расценки.
Помните порядок действий? Сначала двойным щелчком левой кнопки мыши входим в редактирование колонки Количество для отдельной позиции с раствором марки 150. Далее с нажатой на клавиатуре клавишей Ctrl двигаем указатель мыши до нужной ячейки с нормативным расходом раствора в ресурсной части исходной расценки. Указатель показывается в виде перекрестья, ячейка обводится пунктирной линией.

Щёлкаем левой кнопкой мыши, отпускаем клавишу Ctrl и подтверждаем ввод нажатием клавиши Enter.
Вот это мы называем последовательной заменой ресурса, когда корректировка сметной стоимости достигается без изменения исходной расценки путём добавления в смету двух отдельных позиций.
Теперь рассмотрим второй способ замены ресурса, когда внутри исходной расценки один ресурс заменяется другим. Этот способ чаще используют в коммерческих сметах по согласованию с заказчиком, либо в сметах, рассчитанных ресурсным методом.
Добавляем в смету ещё один экземпляр позиции с расценкой на кирпичную кладку наружных стен. Раскрываем ресурсную часть позиции и выделяем курсором раствор марки 25, который согласно проектным данным требуется заменить на аналогичный раствор марки 150. Нажимаем кнопку Найти в норм. базе на панели инструментов на вкладке Документ.
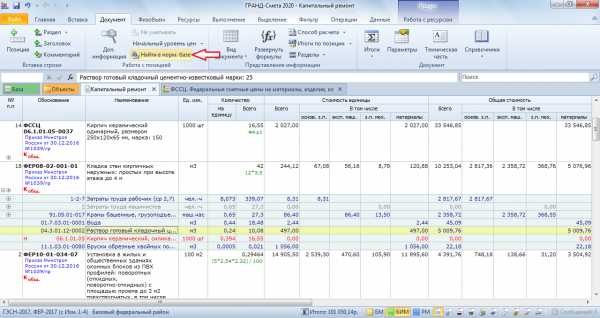
Оказавшись в сборнике сметных цен на материалы, как и в предыдущем случае, быстро находим в нём нужную строку с раствором марки 150. Нажимаем на этой строке правую кнопку мыши и, не отпуская, двигаем указатель мыши на вкладку сметы (она откроется) и далее двигаем его на заменяемый ресурс в ресурсной части позиции. Отпускаем правую кнопку мыши, после чего выбираем из контекстного меню команду Заменить ресурс.
В результате в расценке теперь учтён новый ресурс, а старый удалён из расчёта. При этом замена материала в ресурсной части позиции сметы приводит к тому, что программа автоматически пересчитывает стоимость позиции с учётом замены одного материала на другой, а соответствующая формула отображается в колонке под наименованием позиции.
Если раскрыть в бланке сметы группировку в строке Ведомость ресурсов по смете , то с любым из ресурсов в ведомости можно поступить точно так же, как в предыдущем случае мы действовали с ресурсом в ресурсной части отдельной позиции сметы: выделить курсором, нажать кнопку Найти в норм. базе на панели инструментов на вкладке Документ, выбрать в открывшемся сборнике сметных цен на материалы нужный вариант для замены, после чего с нажатой правой кнопкой мыши перетащить его на исходный ресурс в окне со сметой. В этом случае команда Заменить ресурс из контекстного меню выполняет глобальную замену ресурса во всех позициях сметы.
Аналогично, если для какого-либо раздела сметы раскрыть в бланке сметы группировку в строке Ведомость ресурсов по разделу, то можно выполнить глобальную замену любого ресурса во всех позициях данного раздела.
Кстати, по умолчанию ведомость ресурсов отсортирована по коду ресурсов, но при необходимости можно отсортировать её по наименованию ресурсов или по стоимости ресурсов. Это бывает полезно для более удобного просмотра ведомости ресурсов, что иногда позволяет быстрее найти в смете ресурсы, требующие замены.
При работе с ведомостью ресурсов в бланке сметы для этого предназначена кнопка Сортировка ведомости, расположенная на панели инструментов на вкладке Ресурсы. Поле для сортировки выбирается в выпадающем меню кнопки. Также можно задать там и направление сортировки: По возрастанию или По убыванию.
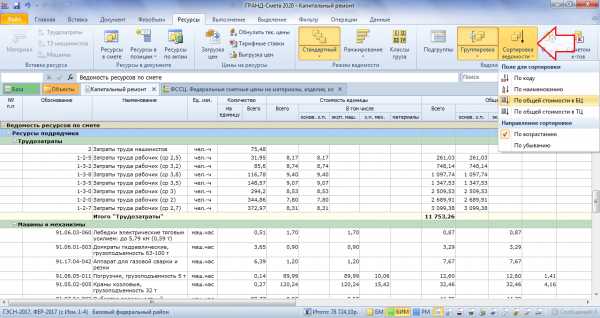
Аналогичным образом можно работать с ведомостью ресурсов в ситуации, когда она открыта в отдельном окне (нажатием кнопки Ресурсы в смете). В этом окне кнопка Сортировка ведомости расположена на вкладке Параметры.

Например, если выбрать в ведомости ресурсов сортировку по общей стоимости в базисных ценах при заданном направлении сортировки По убыванию, мы увидим в верхней части списка основные ценообразующие ресурсы. Благодаря этому станет удобнее анализировать затраты в смете. Ценообразующие ресурсы представляют особый интерес при расчёте сметы ресурсным методом.
www.grandsmeta.ru
Можно ли обновить расценки сразу в группе смет?
Специалист-сметчик часто имеет дело с объектами-аналогами – то есть, на новом объекте требуется выполнить такой же набор работ, как и на одном из прошлых объектов, но эти работы ведутся в другом регионе. Тогда вместо того чтобы заново набирать всю сметную документацию, можно скопировать сметы с прошлого объекта и пересчитать их в другую нормативную базу.
Или возникла такая ситуация, что в процессе подготовки сметной документации по объекту вышли изменения к нормативной базе и теперь все составленные ранее сметы надо пересчитать на основании обновлённых расценок – это тоже фактически означает пересчёт локальных смет в другую нормативную базу.
Пересчёт одной отдельно взятой локальной сметы рассматривается в одной из предыдущих частей учебного курса. Пересчёт группы смет выполняется аналогично – давайте убедимся в этом.
Во-первых, необходимо выбрать нормативную базу, в которую будут пересчитываться сметы. Открываем на панели инструментов вкладку Файл, переходим там в режим Выбор региона, после чего выбираем нужную нормативную базу в разделе Локальные базы.
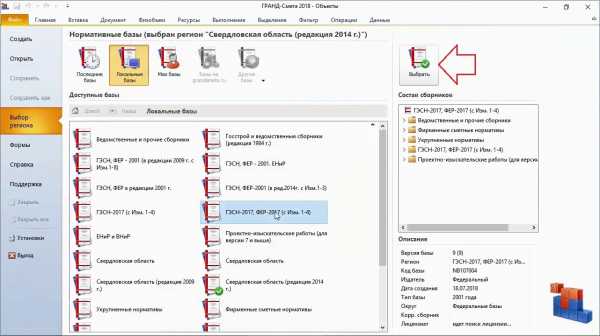
На следующем шаге выделяем нужные локальные сметы в списке смет на закладке Объекты, после чего можно запускать пересчёт. Нужная кнопка Обновить расценки расположена на панели инструментов на вкладке Операции. Нажимаем верхнюю часть кнопки Обновить расценки.

Запускается мастер пересчёта. В появившемся на экране окне указана новая нормативная база, которая будет использоваться при пересчёте позиций в выделенных сметах.
При наличии в этой нормативной базе зонального деления нужная зона для пересчёта выбирается из выпадающего списка Зона для расценок. Ниже сразу отмечен единственно возможный в данном случае диапазон для операции – Все выделенные сметы.
Нажимаем кнопку Далее.
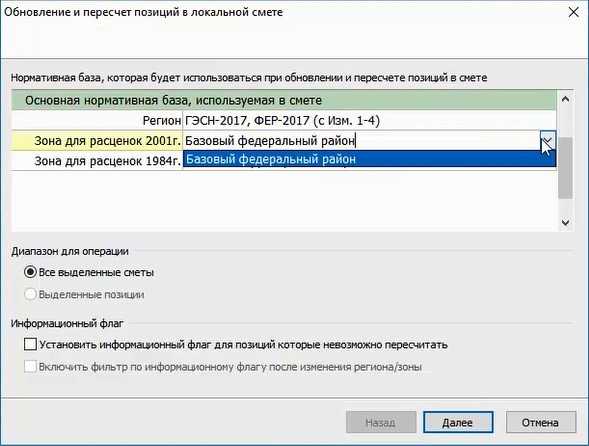
Далее на экране появляется окно, где при пересчёте из территориальных в федеральные расценки (либо в каком-то ином случае, когда при пересчёте требуется замена буквенных обозначений сборников в обосновании расценок) следует отметить флажком настройку Перевод типов расценок и сформировать таблицу замены. Нажимаем кнопку Далее.

Далее в следующем окне выбираем необходимые для данного объекта настройки для определения в сметах величины накладных расходов и сметной прибыли. Нажимаем кнопку Далее.

И наконец, в последнем окне с параметрами пересчёта позиций в локальных сметах выполняем ряд необходимых настроек.
Выключаем опцию Не изменять наименования позиций в смете и наоборот включаем (то есть, отмечаем флажком) опцию Восстановить ресурсную часть позиций – в обоих случаях это делается для того, чтобы позиции сметы после пересчёта полностью соответствовали выбранной нормативной базе.
Особая роль отводится настройке Расширенный поиск позиций-материалов в нормативной базе. Здесь в обязательном порядке ставится флажок. Именно эта опция позволяет при пересчёте автоматически переводить старую кодировку ресурсов в новую и наоборот.
Нажимаем кнопку Пересчет.
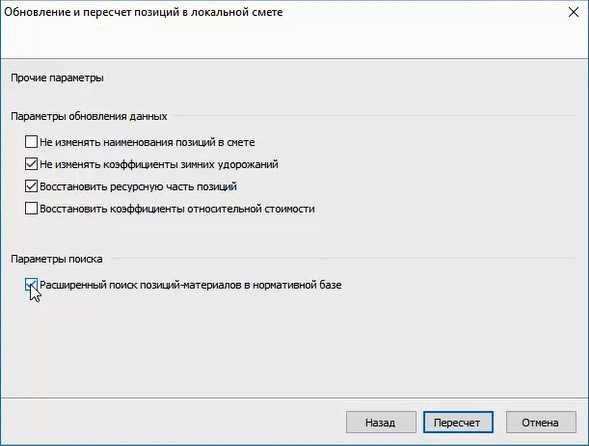
Перед выполнением операции программа напоминает, что данная операция для выбранных смет необратима. В этот момент ещё можно отменить операцию и всё-таки успеть сделать копию смет в их текущем виде, после чего повторить вышеописанные действия.
После выполнения операции на экране показывается протокол пересчёта. Его можно сохранить в текстовом файле и потом пробежаться по указанным позициям для дополнительной проверки.
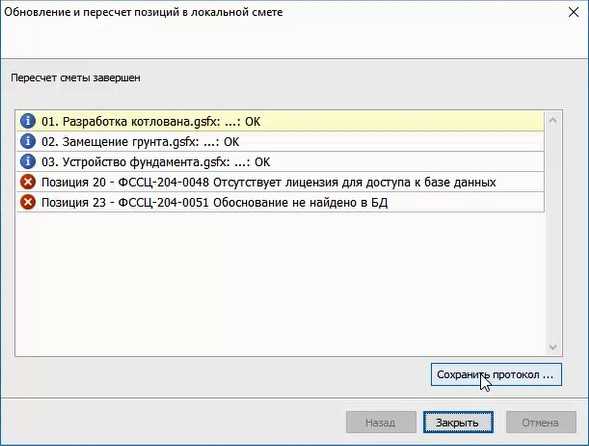
Всё, выделенные сметы пересчитаны. Если речь идёт о пересчёте в другую нормативную базу, то не забудьте проверить изменившуюся после пересчёта ресурсную часть позиций.
www.grandsmeta.ru
2.12.1 Как пересчитать смету из одной базы ТЕР в базу ТЕР другого региона?
В ПК «ГРАНД-Смета» предусмотрена возможность автоматического пересчёта имеющейся локальной сметы в другую территориальную сметно-нормативную базу. Например, если смета была составлена с использованием базы ТЕР Краснодарского края, то можно получить точно такой же сметный расчёт по расценкам базы ТЕР Республики Крым.Прежде всего, требуется подключить в программе нужную нормативную базу. Как уже было описано выше, для этого необходимо открыть на панели инструментов вкладку Файл и перейти там в режим Выбор региона. Далее в одном из доступных разделов (как правило, в разделе Локальные базы) необходимо найти нужную нормативную базу и выбрать её двойным щелчком левой кнопки мыши.


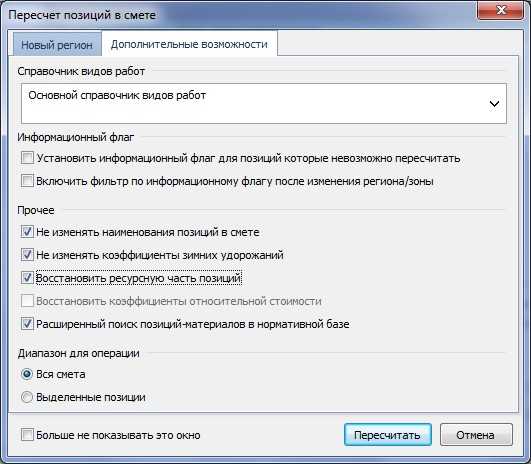
При этом установленный флажок Не изменять наименования позиций в смете позволяет сохранить те уточнения и дополнения в наименованиях, которые, возможно, были сделаны в ходе составления сметы. Аналогично, при отсутствии флажка Восстановить ресурсную часть позиций после пересчёта сметы сохраняются такие корректировки, как удаление или замена ресурсов в позициях.
Если при пересчёте локальной сметы в текущей активной нормативной базе не найдена расценка, указанная в обосновании какой-либо позиции сметы, то пересчёт этой позиции невозможен. Опции группы Информационный флаг на закладке Дополнительные возможности позволяют пометить такие позиции специальным признаком (информационным флагом), с возможностью сразу после завершения пересчёта автоматически включить в смете фильтрацию по информационному флагу – аналогично тому, как это делается при проведении экспертизы сметы.
Также следует обратить внимание на положение переключателя в группе Диапазон для операции: по мере надобности процедура пересчёта может быть выполнена либо целиком для всей сметы, либо только для выделенных позиций сметы.
После нажатия кнопки Пересчитать запускается процедура пересчёта локальной сметы. Если в процессе её выполнения встретились позиции сметы, пересчёт которых невозможен из-за отсутствия в текущей активной нормативной базе соответствующих расценок, то после завершения процедуры на экране появится окно, где перечисляются все такие позиции.

Замечание: Вышеописанная процедура пересчёта локальной сметы позволяет автоматически устранить в смете несоответствия с нормативной базой, выявленные в результате экспертизы сметы. В этом случае какая-либо другая нормативная база не подключается, пересчёт выполняется в ту же самую нормативную базу, по которой смета изначально была составлена.
www.grandsmeta.ru
2.13.3 Как добавлять в пользовательский сборник собственные расценки?
Порядок формирования пользовательского сборника во многом похож на составление локальной сметы. В ходе работы с пользовательским сборником можно добавить в документ новый раздел (нажатием кнопки Раздел на панели инструментов на вкладке Документ), новую таблицу в текущий раздел (нажатием кнопки Подгруппа там же), новую расценку в текущую таблицу (нажатием кнопки Позиция там же).
Для ввода и корректировки той или иной дополнительной информации по расценке необходимо выделить курсором нужную расценку в списке и нажать кнопку Доп. информация на вкладке Документ (либо клавишу F3 на клавиатуре). Окно с дополнительной информацией о расценке в пользовательском сборнике выглядит точно так же, как и при работе со сборниками нормативной базы – каждая группа нормативов представлена на соответствующей закладке: Состав затрат, Состав работ, Разложение по зонам, Примечания, Коэффициенты, Прочие.
Но в отличие от нормативной базы, где информацию можно только просматривать, в пользовательском сборнике доступны любые корректировки. Например, на закладке Состав работ вводится последовательность технологических операций при выполнении данной работы, а на закладке Коэффициенты можно сформировать перечень поправочных коэффициентов к данной расценке, указывая каждый раз значение коэффициента и условия его применения.
Для последующего использования расценки в локальных сметах важно правильно задать в расценке вид работ на закладке Прочие, чтобы в дальнейшем при добавлении этой расценки в смету для неё сразу были установлены нужные нормативы накладных расходов и сметной прибыли. После нажатия здесь кнопки Изменить выбор вида работ осуществляется перетаскиванием мышью из справочника видов работ.


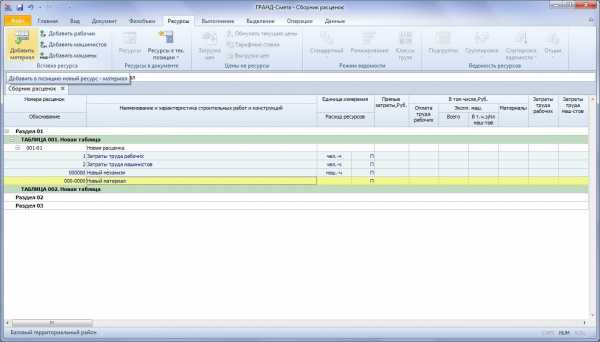
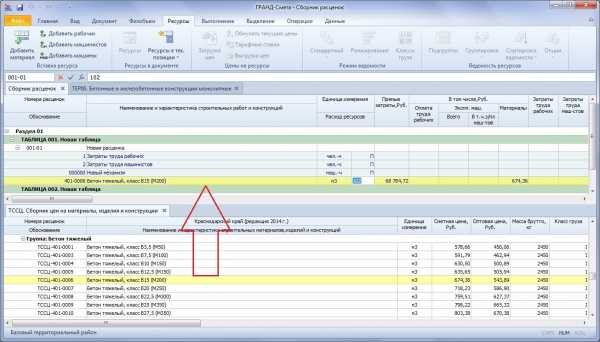
Ещё более удобный способ формирования ресурсной части расценки пользовательского сборника состоит в том, чтобы скопировать соответствующие данные из какой-либо расценки, находящейся в основной нормативной базе.
Например, открыв для расценки в основной нормативной базе окно с дополнительной информацией на закладке Состав затрат, можно выделить там группу ресурсов и выполнить стандартную команду Копировать. После чего остаётся только в расценке пользовательского сборника выполнить другую стандартную команду Вставить.
Точно так же, беря за основу подходящие расценки из основной нормативной базы, можно при помощи стандартных команд Копировать и Вставить через буфер обмена сформировать в расценках пользовательского сборника состав работ и перечень коэффициентов.
Замечание: Имея в пользовательском сборнике список собственных расценок, можно напрямую добавлять их в локальную смету по обоснованию, как это делается с расценками из основной нормативной базы. Для этого необходимо выполнить одну дополнительную настройку в конфигурации выбранной в программе нормативной базы, о чём будет рассказано в следующем пункте.
www.grandsmeta.ru
Как посмотреть информацию по расценке сборника?
Открыв сборник в нормативной базе, мы подбираем здесь для добавления в локальную смету такие расценки, которые наилучшим образом соответствует проектному решению. Прежде всего, мы ориентируемся по основной информации, которая показывается в списке для каждой расценки: обоснование, наименование, единица измерения, стоимость прямых затрат, трудозатраты рабочих и машинистов.
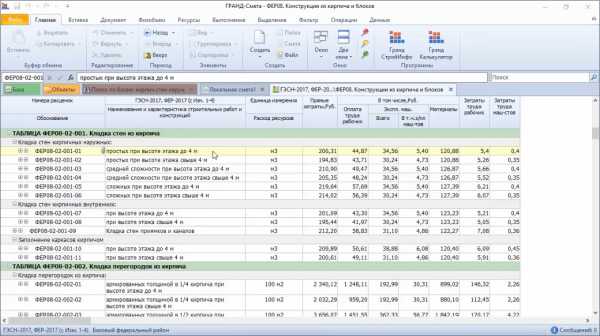
Однако указанная в нормативной базе стоимость по расценке не может соответствовать всем ситуациям и условиям, которые возникают при выполнении работы. Поэтому, прежде чем добавить найденную расценку в смету, мы должны разобраться, что в расценке учтено, а что надо будет учитывать в смете дополнительно.
Рассмотрим для примера группу расценок на кладку наружных кирпичных стен. Для быстрого просмотра наиболее важной дополнительной информации по расценке в ПК «ГРАНД-Смета» достаточно раскрыть группировки слева от обоснования расценки.
Щелчком мыши по левому значку группировки мы раскрываем непосредственно в списке под расценкой её ресурсную часть (или, иначе говоря, состав затрат), где показывается нормативная потребность в ресурсах, минимально необходимых и достаточных для выполнения данной работы на указанную единицу измерения.
Здесь обращаем особое внимание на неучтённые в расценке затраты. Они показываются красным цветом. В нашем случае расценка не учитывает стоимость кирпича. Значит, стоимость конкретной марки кирпича надо будет учесть в смете дополнительно.
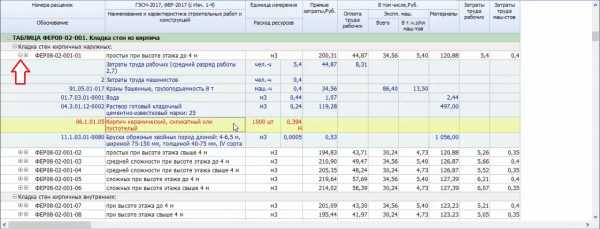
Также по ресурсной части можно проанализировать основные ценообразующие ресурсы, которые учтены в расценке – соответствуют ли они реальной ситуации, или в проекте для данной работы предусмотрены более качественные материалы? В нашем случае надо проверить марку цементно-известкового раствора. Его стоимость составляет основную долю стоимости расценки без учёта кирпича.
А если щёлкнуть мышью по правому значку группировки, то мы раскроем в списке под расценкой её состав работ – то есть, перечень именно тех операций, на выполнение которых рассчитана потребность в ресурсах из ресурсной части.
Мы видим, что в нашем случае помимо собственно кладки конструкций из кирпича расценка учитывает ещё и устройство различных ниш. Поэтому данную операцию, даже если она указана в ведомости объёмов работ, дополнительно учитывать в смете не надо.
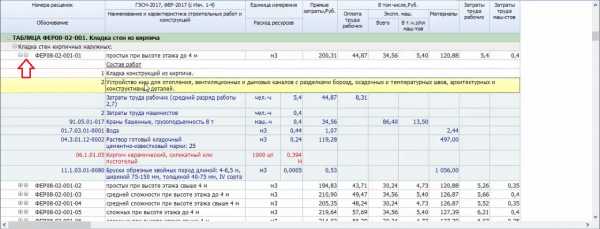
Без внимательного анализа состава затрат и состава работ по расценкам нормативной базы мы не сможем правильно сопоставить эти расценки с имеющимся у нас проектом. И тогда наша смета может оказаться ошибочной.
Обратите внимание, что для удобства работы со сборниками расценок в ПК «ГРАНД-Смета» можно менять ширину колонок документа. Программа запомнит эти настройки и в следующий раз откроет сборник с колонками, ширина которых уже подогнана под ваш размер экрана.
В сборнике расценок для нас предусмотрена ещё одна маленькая подсказка – справа от обоснования текущей выделенной расценки может показываться значок в виде скрепки. Этот значок сигнализирует о том, что в технической части сборника имеются дополнительные поправочные коэффициенты к данной расценке. Как правило, такие коэффициенты должны применяться при производстве работ в каких-то особых условиях.
Для быстрого доступа к этим коэффициентам можно щелчком правой кнопки мыши на расценке вызвать контекстное меню и выполнить там команду Коэффициенты из тех. части. В результате на экране появляется окно с дополнительной информацией о позиции, где сразу открыт раздел Коэффициенты. Здесь приводится перечень коэффициентов к расценке из технической части сборника. По нашей расценке в качестве условий для применения коэффициентов указано использование утолщённого кирпича и кладка стен криволинейного очертания.
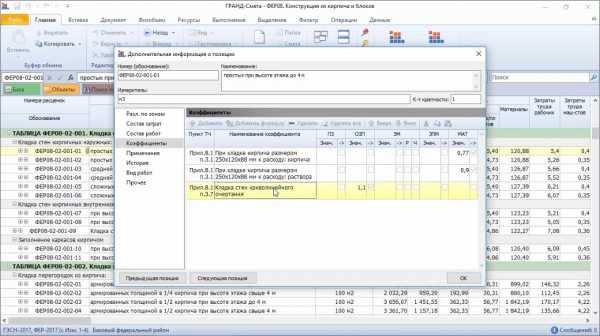
Таким образом, значки группировки и значок в виде скрепки рядом с обоснованием расценки в списке предназначены для быстрого просмотра наиболее важной дополнительной информации по расценкам.
А для просмотра полной информации о какой-либо расценке необходимо выделить курсором нужную расценку в списке и нажать кнопку Доп. информация на панели инструментов на вкладке Документ (либо клавишу F3 на клавиатуре).
В результате на экране появится окно с информацией о текущей выделенной расценке, где каждая группа нормативов представлена в своём разделе: Разложение по зонам, Состав затрат, Состав работ, Коэффициенты, Примечания, История, Вид работ, Прочее.
Информация в разделе Разложение по зонам представляет интерес в случае, если в нормативной базе есть зональное деление. Здесь приводятся прямые затраты по этой расценке для всех территориальных зон.
Информацию из разделов Состав затрат, Состав работ и Коэффициенты мы уже видели при быстром просмотре информации.
Раздел Примечания содержит выборку информации из технической части сборника по особенностям исчисления объёмов работ для этой расценки. В нашем случае можно увидеть, что при расчёте объёма кладки стен следует вычитать не только оконные и дверные проёмы, но ещё и объём перемычек.

В разделе История можно увидеть, какие изменения выходили к этой расценке в рамках данной редакции нормативной базы.
В разделе Вид работ указан заданный в расценке вид работ, который определяет для неё нормативы накладных расходов и сметной прибыли.
В разделе Прочее в виде комментария указан руководящий документ об утверждении и вводе в действие данной нормативной информации.
www.grandsmeta.ru