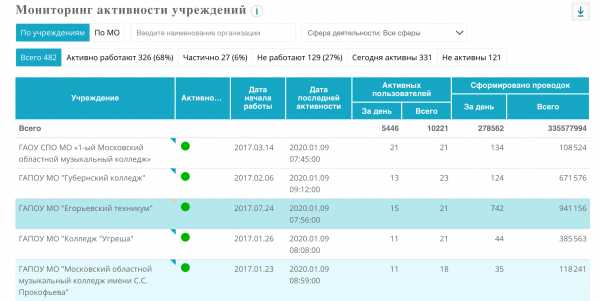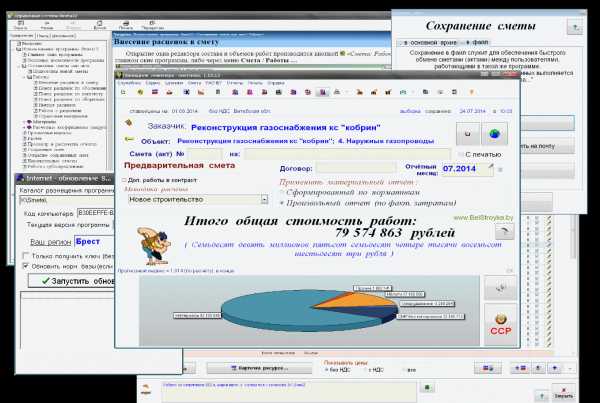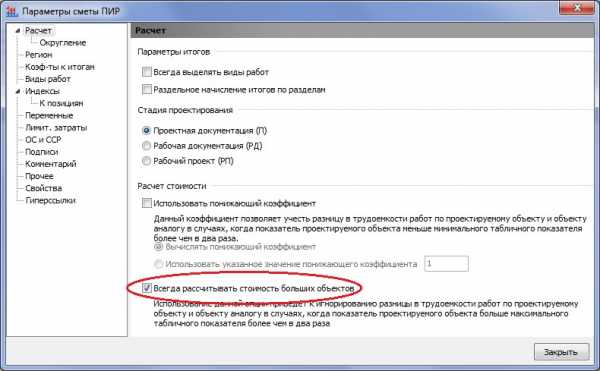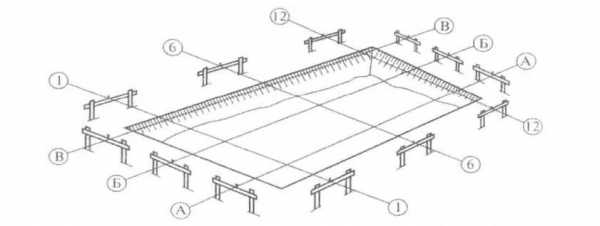- Полезная информация:
Как перенести смета ру с одного компьютера на другой
гк Адепт Перенос программы на другой компьютер
Вопрос: переношу программу с одного компьютера на другой, установил дистрибутив , почему то программа не запускается. Что делать?
Ответ: Как правило при переустановке программы на другой компьютер необходимо: установочный дистрибутив, ключ защиты, регистрационный файл
Довольно часто при установке забывается установка драйверов ключа защиты и где это прописать:
При установке одно из окон содержит поле установки драйвера ключа, как на скриншоте, если у вас есть ключ защиты, в поле должна быть поставлена галка.
В этом случае после установке самой программы автоматически начнется установка драйверов.
Проверьте, горит ли красным лампочка в ключе защиты юсб – разъема компьютера, на котором устанавливается программа(ну и конечно ключ должен быть в юсб- разъеме).
Если лампочка в ключе не горит, возможно ключ неисправен, тогда надо через представителя в регионе решить вопрос замены ключа.
Ну и последнее – регистрационный файл. Его имя adept.key Его месторасположение – корневая папка программы, как на скриншоте ниже
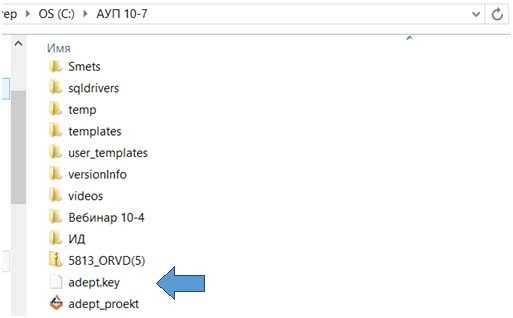
В случае установленных драйверов, исправного ключа в юзб-разъеме компьютера, регфайла в корневой папке программы, программа откроется.
Ну и последнее, для переноса пользовательских данных(при необходимости).
Перед проведением установки скопируйте файл с самой последней датой из папки backup с установленной программы на компьютер, куда будем ставить программу. Файл имеет формат ГГГГ_ММ_ДД_чч_мм_сс.bkp, где ГГГГ – год в четырёхзначном формате (например, 2018), ММ – месяц в двухзначном формате (например, 07), ДД – день в двухзначном формате (например, 10), чч – час в двухзначном формате (например, 15), мм – минуты в двухзначном формате (например, 02), сс – секунды в двухзначном формате (например, 32).
Таким образом, файл резервной копии будет выглядеть для приведенного примера: 2018_07_10_15_02_32.bkp.
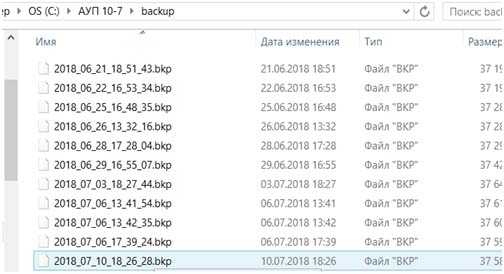
После копирования файла необходимо произвести установку согласно описанному выше, и запустить файл restore.bat из папки с установившимся приложением.
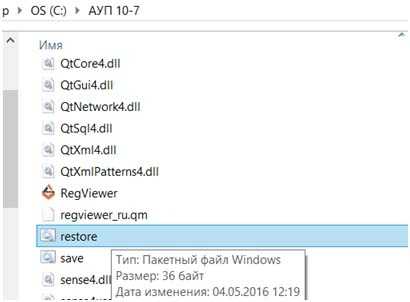
В открывшемся окне необходимо выбрать файл с резервной копией, после чего начнётся восстановление. После этого при открытии программы будут перенесены все сметы и пользовательские данные.
www.gk-adept.ru
Регистрация программы Смета 2007 на другом компьютере. Перенести программу Смета 2007 (лицензию) на другой компьютер. Заблокировать регистрацию.
Регистрация программы Смета 2007 на другом компьютере или
как перенести лицензию на другой компьютер.
Если вы просто переустановили (обновили) Windows, но на том же самом компьютере, процедуру, описываемую на этой странице, проходить не нужно. Чтобы восстановить ключевой файл (зарегистрировать лицензию ещё раз) после переустановки Windows, нужно просто пройти процедуру регистрация именной лицензии ещё раз, используя всё тот же, имеющийся у вас, серийный номер.
Как известно, именная (коммерческая) лицензия даёт возможность зарегистрировать программу Смета 2007 на определённом количестве компьютеров. При попытке зарегистрировать программу на большем количестве компьютеров программа выводит сообщение:
"По лицензии, соответствующей этому серийному номеру,
лимит количества компьютеров, на которых разрешено зарегистрировать программу, исчерпан!"
Однако, бывает так, что компьютер, на котором установлена программа, сломался или, просто, нужно "перенести" программу Смета 2007 на другой компьютер.
Ранее, эта проблема решалась только в "ручном режиме", через обращение в нашу службу техподдержки. Но, начиная с версии 5.4.8.38, в программе реализована функция "Блокировка регистрации", при помощи которой пользователь может решить этот вопрос самостоятельно.
Суть функции состоит втом, чтобы заблокировать регистрацию на неиспользуемом или сломаном компьютере, и тем самым, разрешить регистрацию на другом компьютере.
Теперь о том, как это сделать!
Установите программу и начните процедуру регистрация именной лицензии на "другом" компьютере. На шаге 2 мастера регистрации, после ввода серийного номера и нажатия кнопки "Далее", отобразится следующее окно:
Информация, приведённая в этом окне вполне исчерпывающая и не требует дополнительных комментариев. Поэтому, чтобы продвинуться дальше, нажимаем кнопку "Заблокировать регистрацию..." и видим следующее окно:
В окне "Лицензия и регистрации" представлена информация о лицензии, соответствующей введённому на шаге 2 мастера регистрации серийному номеру, и о компьютерах, на которых программа уже зарегистрирована.
Как видно из рисунка, по лицензии типа "1 год 1 компьютер" программа уже зарегистрирована на компьютере по имени "Zver" с операционной системой "Майкрософт Windiws 10 Pro". Чтобы зарегистрировать программу на другом (новом) компьютере, регистрацию на компьютере Zver нужно заблокировать.
Для этого, выделите в списке нужный компьютер (если их несколько) и нажмите кнопку "Заблокировать регистрацию на выбранном компьютере". Перед выполнением операции программа запросит подтверждение:
Подтвердите блокировку регистрации, нажав на кнопку "Да". В случае успешного выполнения операции будет выведено сообщение:
Нажмите "Ок", закройте всё ещё открытые, ранее описанные окна, и оказавшись на шаге 3 мастера регистрации, продолжите процедуру регистрации, доведя её до конца.
В результате, на "новом" компьютере лицензия будет активирована, а на "заблокированном" - аннулирована.
smeta2007.ru
ГРАНД-Смета (Вопросы и ответы) \ Установка программы
Руслан 31.08.2016 08:44Файлы гранд-сметы перестали ассоциироваться с программой, выглядят как белые листы и не открываются по двойному клику. Как вернуть их обратно?Ответ::
Для восстановления ассоциации, необходимо в Установках программы на вкладке "Параметры запуска" нажать на кнопку Зарегистрировать. Либо запустить программу один раз от имени Администратор.
Андрей Достовалов
http://www.grandsmeta.ru
Светлана 01.08.2016 08:43
Здравствуйте. Подскажите, мы устанавливаем на компьютер «ГРАНД-Смету» версии 7.2. Появляется вопрос, вам стационарную или переносную установку, я пишу переносную, он мне высвечивает окно, чтобы выбрать директорию. Это что, и как? Если выбираешь, он пишет что недостаточно места на диске!Ответ::
Стационарная установка – это установка ПК «ГРАНД-Смета» на компьютер, а при так называемой переносной (мобильной) установке ПК записывается на флешку, запускается с флешки, и все наработанные сметы сохраняются на эту же флешку. Обычно сразу при покупке программы обговаривается, какой вариант использования программы предпочитает конкретный клиент: стационарный или мобильный (версия «Prof» или версия «Флеш»). Соответственно, вы сами должны понимать, что вы приобрели и как теперь надо действовать.
Владимир Тюков
http://www.grandsmeta.ru
Алексей 21.07.2016 08:42
Существует ли возможность использовать ключ с несколькими лицензиями (многопользовательский/конкурентный) или ключ выдаётся только на одно рабочее место?Ответ::
Ключ и лицензия выдается на одно рабочее место. В корпоративной версии - ключ один, но рабочих мест (лицензий) может быть, например, 50 или 200.
Андрей Достовалов
http://www.grandsmeta.ru
Алексей 04.07.2016 09:50
Здравствуйте, подскажите, пожалуйста, могу ли я использовать один электронный ключ «ГРАНД-Сметы» на разных компьютерах по очереди?Ответ::
Да, конечно. Имея один электронный ключ с установочным диском, вы можете установить ПК «ГРАНД-Смета» с диска на несколько компьютеров и работать в программе на том компьютере, где в данный момент вставлен электронный ключ.
Владимир Тюков
http://www.grandsmeta.ru/
Руслан 27.06.2016 09:50
Здравствуйте, мы приобрели несколько лицензий «ГРАНД-Сметы», но, к сожалению, после установки возникает ошибка: отсутствует лицензия на программу. Я уже закинул файлы *.lic из установочного диска в директорию C:\ProgramData\Grand\GrandSmeta 7\Client\Lic\. Но ошибка так и не убралась. Не могли бы вы помочь? Спасибо!Ответ::
Помочь вам в таком вопросе могут только по месту приобретения программы, где вы получили установочный диск. Если бы на диск в нужное место были записаны нужные лицензии, то вам уж точно не пришлось бы их самому «закидывать»… Возможно, каких-то лицензий на диске не хватает, либо они были сформированы для другого электронного ключа – разные ошибки случаются при комплектации установочного диска.
Владимир Тюков
http://www.grandsmeta.ru/
Светлана 21.06.2016 09:49
Пользуемся гранд-сметой версии 5.5 Размер файла UserDB свыше 200Мб. Программа загружается порядка 12 мин. И еще во время работы возникает ошибка"Разрушительный сбой". Мы воспользовались утилитой Repair и проверили базу на ошибки.Была всего одна ошибка и мы все восстановили. Но после этого загрузка программы нисколько не ускорилась. Что делать с базой?Как ускорить загрузку программы?
Ответ::
В силу технических ограничений формата версии 5.х и ниже, работа с базой смет подобного размера будет заметно "тормозить". Причем в зависимости от характеристик компьютера, время задержки может достигать и 20 и 30 минут. Именно поэтому в версии 6 и был осуществлен переход на другой формат хранения смет. В вашем случае надо либо удалять все лишнее, снижая размер файла UserDb до 20-30 мб, либо обновлять программу до последней версии.
Михаил 18.05.2016 09:49
Здравствуйте, подскажите, есть флеш версия ключа 5.5.3, флешка, как носитель информации повредилась, ключ работает. Как восстановить базы и саму программу на флешке, где взять установочный дистрибутив. Могу ли я установить приложение на компьютер, чтобы опять не попасть в похожую ситуацию?Ответ::
Попробуйте воспользоваться Менеджером обновлений, в нем сделана поддержка версий начиная с версии 5.5. Программу можно устанавливать не только на флэш-ключ, но и на обычный ПК, при этом ваш флэш ключ будет использоваться только как ключ защиты.
Андрей Достовалов
http://www.grandsmeta.ru/
Наталья 07.04.2016 03:27
Добрый день. Сломался системный блок, на котором была установлена Грант-Смета 7.0. Еще не известно состояние жесткого диска. Если информацию с диска придется восстанавливать, сможем ли мы перенести данные и работать на другом системном, пользуясь той же лицензией и ключом?Ответ::
Да, сможете. Даже если восстановить ничего не удастся, то обратившись по месту покупки программы вам восстановят ваш дистрибутив. Так же, рекомендуем установить наш Менеджер обновлений, который в автоматическом режиме сам умеет все восстанавливать. Скачать Менеджер можно по следующей ссылке http://update.grandsmeta.ru
Достовалов Андрей
http://www.grandsmeta.ru/
Дарья 03.04.2016 03:26
Здравствуйте.
Проблема заключается в следующем, не открывается справочник коэффициентов к позициям или к итогам сметы.
Ошибка
ESmetaXMLError: Ошибка при загрузке файла "H:\grand\grandsmeta\client\LocalSetting\Gs_Kfs.xml"
EInvalidXMLFile:Ошибка при загрузке файла "H:\grand\grandsmeta\client\LocalSetting\Gs_Kfs.xml"
В текстовом комментарии обнаружен недопустимый знак.
Line: 540
Обновите ваши файлы аналогичными файлами из архива по следующей ссылке http://ftp.grandsmeta.ru/grandsmeta/localsetting/gs_kfs.rar
Достовалов Андрей
http://www.grandsmeta.ru/
Константин 23.03.2016 03:25
Добрый день!
Была куплена программа версии 7.1 на 1 рабочее место. Сейчас есть необходимость расширить ее на 3 рабочих места. Какие варианты можете предложить?Ответ::
Докупить еще 3 рабочих места. Либо пользоваться программой по очереди.
Достовалов Андрей
http://www.grandsmeta.ru/
k-css.ru
2.10.3 Как можно скопировать или перенести позиции в смете?
Имея в смете группу выделенных позиций, можно их скопировать или перенести либо в пределах той же сметы, либо в другую открытую в данный момент смету.Во-первых, копирование или перенос позиций в пределах документа осуществляется методом перетаскивания мышью. При этом для прокрутки страницы документа вверх (вниз) достаточно вывести указатель мыши за верхнюю (нижнюю) границу документа на экране – прокрутка продолжается, пока кнопка мыши не будет отпущена.
Кроме того, скопировать позиции можно через буфер обмена при помощи стандартных команд Копировать и Вставить (перенести– при помощи стандартных команд Вырезать и Вставить). Для выполнения этих команд необходимо щелчком правой кнопки мыши на нужной позиции открыть контекстное меню и выбрать там соответствующую команду, либо нажать на клавиатуре подходящую комбинацию клавиш.
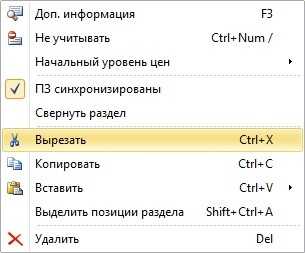
В ПК «ГРАНД-Смета» также предусмотрена специальная возможность двигать целые разделы внутри сметы, меняя их местами, если возникает такая потребность. Для этого необходимо щелчком правой кнопки мыши на заголовке раздела открыть контекстное меню и выбрать там команду Передвинуть вверх или Передвинуть вниз.
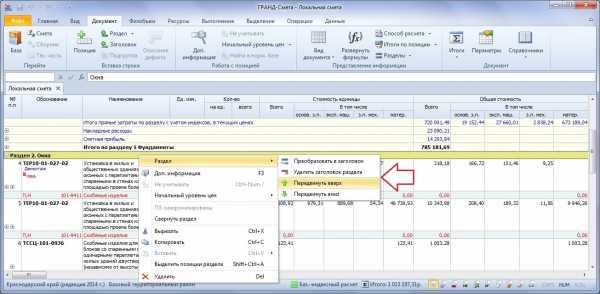
Следует иметь в виду, что стандартные функции выделения нескольких строк, копирования (вырезания) выделенного фрагмента в буфер обмена, с последующей вставкой содержимого буфера обмена в нужное место, реализованы в ПК «ГРАНД-Смета» не только при работе со сметами, но и в других случаях, когда используются какие-либо табличные данные.
Например, в случае, если для одной позиции сметы сформирован список поправочных коэффициентов в окне с дополнительной информацией о позиции, то можно целиком скопировать его в другую позицию сметы. Для этого достаточно выделить здесь нужные коэффициенты, нажать кнопку , после чего остаётся только при открытом окне с дополнительной информацией перейти на другую позицию и воспользоваться там на закладке Коэффициенты кнопкой .
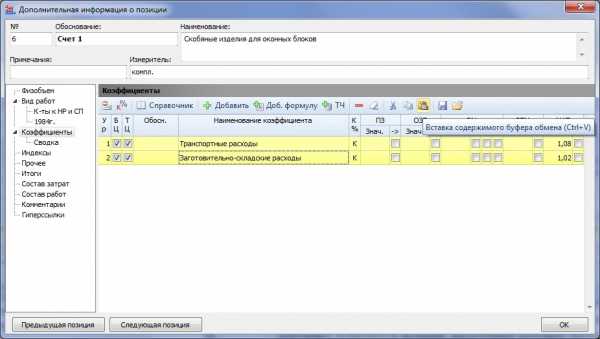
Тот же самый стандартный набор кнопок + + присутствует также в окне с параметрами сметы при работе с коэффициентами к итогам, индексами к позициям, переменными, лимитированными затратами, при работе со всеми справочниками и т. п.
www.grandsmeta.ru
Перенос установленных программ с одной ОС на другую — Хабр Q&A
Универсального способа нет, но я когда то сэкономил себе кучу времени скопировав весь профиль пользователя со старой установки на новую (была winxp, как минимум операционные системы должны быть одной версии и битности, в т.ч. сервиспака)Если профиль был локальный, то делаем так
— создаем пользователя с тем же именем (меньше будет проблем, но теоретически реально изменить и имя, поиском и заменой по реестру, очень маленький объем программ где то сохраняет логин пользователя… например некоторые кривые игры создают папки сохранения используя логин)
— логинимся под ним
— тут же выходим
— логинимся под другим пользователем с правами администратора
— заменяем полностью всю папку профиля document and settings\user_name со старой установки (копированием!!! иначе будут проблемы с правами ntfs), рекомендую предварительно удалить новый профиль, чтобы была пустая папка (саму папку пользователя не удаляй, там прописаны правильные права ntfs)
— выходим из этого администратора
— логинимся под новым пользователем, тестируем
Затем для каждой программы копируем ветки реестра. regedit32 штатный позволяет подключить 'куст' из другой операционной системы и экспортировать в текстовый .reg файл, который спокойно редактируется (я имею в виду пути). Телодвижений не много, на каждую программу в hklm/software ищем подветку фирмы производителя или самой программы, их и экспортируем.
p.s. очень важно, чтобы перед этой операцией все те же самые программы были уже установлены! недостаточно просто скопировать, нужна полноценная установка!
Но за редким исключением мне удавалось обманывать некоторые программы (потому как подавляющее большинство их хранит настройки в hklm/software и hkcu/software). Просто помимо копирования файлов библиотеки и com объекты (activex) необходимо регистрировать (по уму если знаете какие, можно воспользоваться штатным regsvr32).
qna.habr.com
Как перенести установленную программу с одного компьютера на другой
Мы уже много раз писали о том, как сохранить и восстановить пользовательские данные. Действительно, утеря годами собираемого фотоархива, музыкальной коллекции или важного текста может быть настоящей катастрофой. Однако, мало кто знает как сохранить свое удобное рабочее окружение, а именно установленное на вашем компьютере программное обеспечение. Программа PickMeApp предлагает нам возможность архивировать установленные на вашем компьютере программы, а потом восстановить их точно в таком же виде, то есть со всеми настройками, на другой системе.
По заверениям разработчиков программы их детище может совладать с 98% программного обеспечения, начиная от простых утилит и до сложных программных комплексов. В описании программы заявлена способность переноса программ не только между одинаковыми системами, но и между разными версиями Windows.
Принцип работы PickMeApp очень прост. После запуска программы мы видим окно с двухпанельным интерфейсом. В правой части находится список установленных в вашей системе программ. Отмечаем нужный элемент галочкой и жмем кнопку в середине Capture marked application. После непродолжительного или наоборот длительного, в зависимости от размера выбранного приложения, шуршания диском, выбранное ПО появляется в правом списке. В результате этого процесса программа будет запакована в один файл в формате TAP, который сохраняется в той папке куда вы установили PickMeApp.
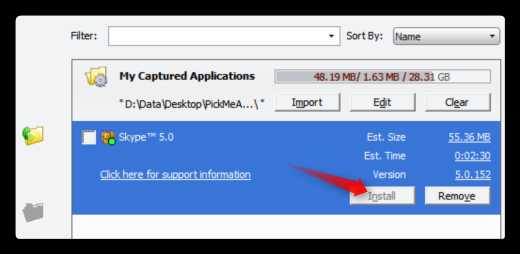
После того, как вы запаковали все нужные программы, можно взять и перенести папку в другую систему. Там достаточно просто запустить программу и отметить в правой панели те программы, которые нужно восстановить. После нажатия кнопки Install возле выбранного элемента, нужная софтина обоснуется в новой системе в точно таком же виде как она выглядела раньше.
Программа PickMeApp может пригодиться вам в том случае, если понадобится перенести программное обеспечение при переустановке системы или покупке нового компьютера. Может заинтересовать эта утилита и системных администраторов, которым приходится устанавливать один и тот же софт на множество компьютеров, а потом производить одинаковые настройки. И уж просто незаменимым будет этот инструмент для тех людей, которые используют какое-либо эксклюзивное или раритетное ПО, к которому и инсталляторов-то не найдешь.
Загрузить PickMeApp
lifehacker.ru
Перенести программу на другой ПК. Сделать portable версию программы.
Разработчики программного обеспечения постоянно упрощают работу с программами, но их установка занимает много времени и является очень утомительным процессом. Вот почему, вопрос, как перенести программу на ПК в рабочем состоянии, волнует пользователей.
Перенос программ с одного компьютера на другой может пригодиться в таких случаях:
• нужно переустановить Windows;
• хотите купить новый ПК и перенести туда уже используемые ранее программы;
• нужно заменить винчестер (жесткий диск), не потеряв нужные данные.
Проше всего сделать перенос программы на другой компьютер через PickMeApp.
Перенос программ с помощью PickMeApp.
Самый легкий и доступный продукт для переноса установленных программ, это приложение PickMeApp.
1. Приложение можно скачать с нашего сайта.
2. Установить утилиту довольно легко. Но есть несколько но, во время установки выберите установку в диск Ц, папку Program Files и например папку port (вот так будет выглядеть путь C:\Program Files\Port). Также во время установки будет предложено установить еще 3 программы которые могут быть вам не нужны. В серых окошках с текстом нажать кнопку Decline 3 раза. Если вы этого не сделаете будет установлены Опера, Uninstaller и RegCleaner!
3. PickMeApp работает только на английском языке, но все понятно и так, в работе с PickMeApp. Если есть вопросы, просто внимательно читайте данную инструкцию. Все приложения, которые установлены на вашем компьютере, программа рассортирует по двум папкам: Qualified Applications и Nonqualified Applications (те которые можно перенести и те которые нет). Можно перенести приложения только из первой папки Qualified Applications. Большой минус программы — это возможность переноса не всех программ:
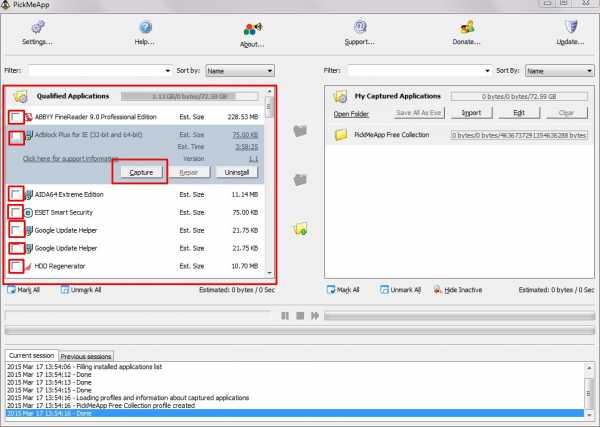
4. Ставим галочки возле нужной программы и жмем «Capture» для перемещения.
5. Дождитесь окончания копирования и жмите кнопку «Save As Exe» в правой части окна:
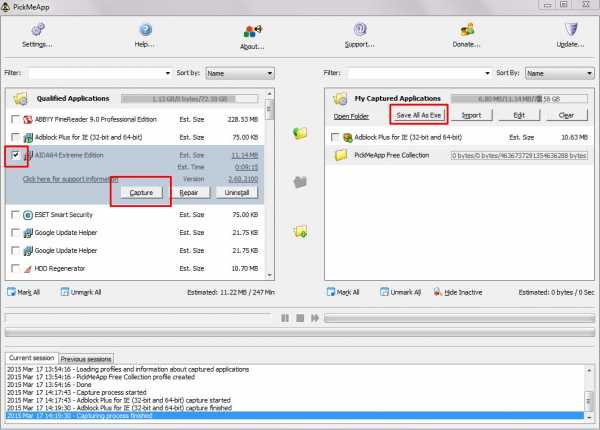
6. Все файлы программ будут сохранены в папке PickMeApp/TAPPS:
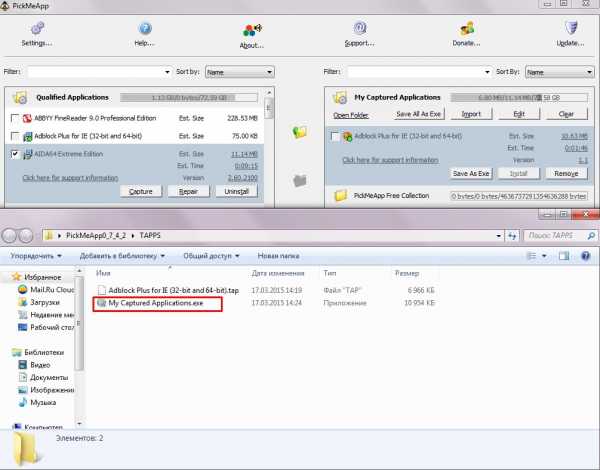
7. Копируем их на флешку или винчестер. Устанавливаем на другом компьютере утилиту PickMeApp и запускаем выбранные программы:
8. Вот и все перенос завершен.
Нужно обязательно обратить внимание перед переносом программы на другой компьютер:
• перенос программ можно выполнить, только от имени администратора;
• при использовании даже платных приложений крупное программное обеспечение типа Microsoft Office, не будет работать после перемещения;
• вместе с файлами вы можете переместить вирусы и зараженные файлы, расположенные в копируемой папке.
Вот вы и переместили все нужные вам программы на новый или другой компьютер. А что же делать если нужны программы, которые нельзя переместить с помощью PickMeApp?

Создать или скачать портабельную версию нужной программы.
Сначала расскажу что такое портабельная версия программы. Это программа которая может работать на любом компьютере с любого носителя информации. Обычно программы устанавливаются на компьютер и если к примеру, скопировать программу на другой компьютер она не будет правильно функционировать. Отличие портабельной версии в том что она может работать где угодно и не привязана к какому либо компьютеру. Такую программу можно носить с собой на флешке и на каком компьютере вы ее не запускали она везде будет работать, естественно в рамках семейства операционных систем.
Рассказывать, как создать портабельную программу я не буду, для многих это может показаться сложным. Можно не создавать, а просто скачать в интернете практически любую программу в версии portable. Просто пишем в поиск "скачать название_программы portable" - находим и скачиваем нужную вам программу. Если у вас возникли вопросы можете задать их на нашем форуме.
spec-komp.com
Как перенести рабочее место на другой компьютер – Справочный центр РИТ
Внимание!!! Услуга предоставляется при оплаченной Технической поддержке!
Чтобы перенести рабочее место программы «Помощник арбитражного управляющего» с одного компьютера на другой, выполните следующую инструкцию.
Если вы выполняете перенос с терминального сервера одного из нескольких рабочих мест, используйте, пожалуйста, инструкцию
Создайте резервную копию базы данных
Чтобы создать резервную копию базы данных, пройдите в меню Пуск | Все программы | Русские информационные технологии | ПАУ | Настройка приложения. В открывшемся окне Настройка приложения в строке Резервное копирование кликните по ссылке Создать…. Сохраните резервную копию в надежном месте.
Для переноса рабочего места выполните следующее:
1. Зайдите во вкладку Сервис (если панель скрыта, нажмите кнопку alt) и выберите Перенести это рабочее место.
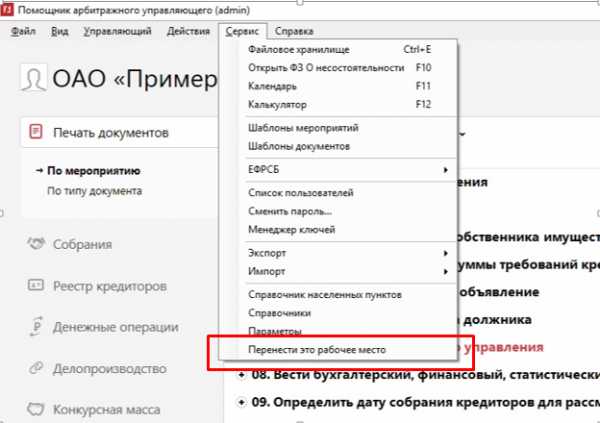
2. Появится окно, в котором необходимо нажать Заблокировать это рабочее место.
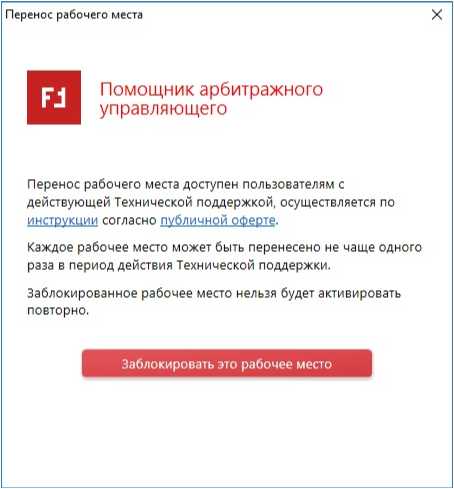
3. К вашему договору привязан телефон и электронная почта, на них придет код с деактивацией рабочего места.
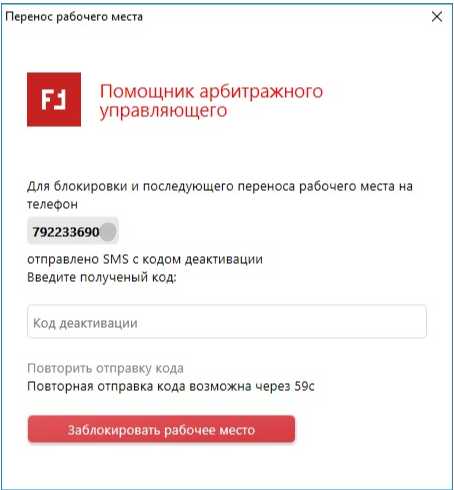
4. Появится окно подтверждения блокировки рабочего места с кодом для активации нового рабочего места, а так же данный код будет продублирован сообщением на телефон привязанный к договору.
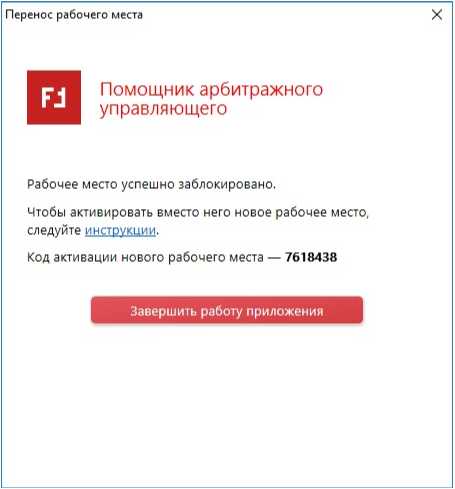
5. На новом рабочем месте скачайте и установите ПАУ.
Установочную версию и инструкцию по установке вы можете найти по ссылке http://www.rsit.ru/load/ama/ либо кликните в окне Следуйте инструкции.
Перед установкой уточните вашу версию программы, для того чтобы верно скачать вашу установочную версию.
В случае если это версия Управляющая компания, напишите нам запрос на установочную версию по электронному адресу [email protected] В письме укажите, пожалуйста, номер вашего договора.
После установки ПАУ на новое рабочее место выберите Перенос РМ.
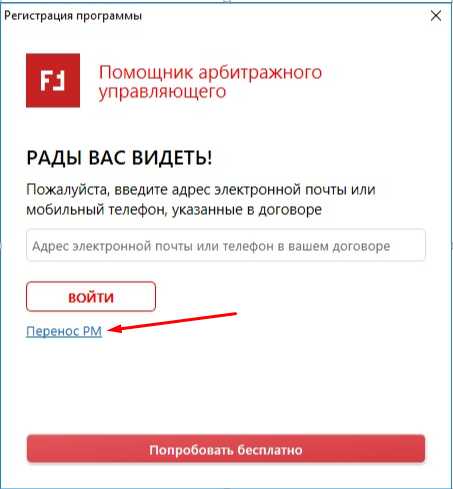
Введите код для активации этого рабочего места, который вы получили посредством смс на телефон или на электронный адрес, также этот код вы можете переписать из последнего окна деактивации ПАУ.
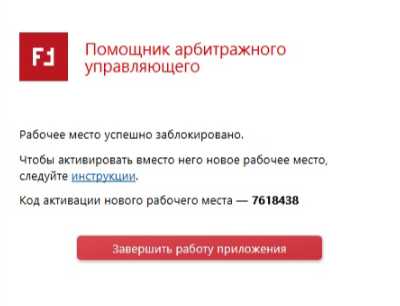
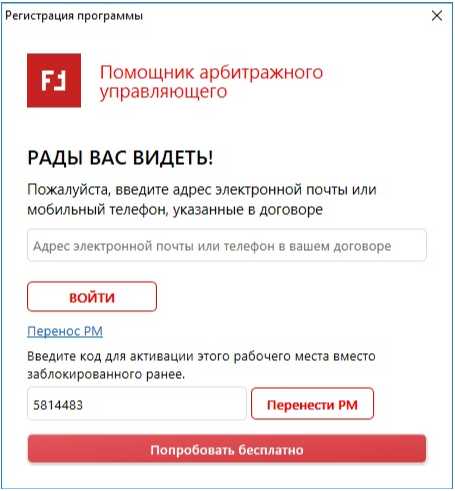
Внимание!
Если услуга Техническая поддержка не активна (не оплачена), рабочее место перенести вы не сможете. Для активации услуги обратитесь по электронному адресу [email protected] или позвоните нам по тел. 8(499)6730337
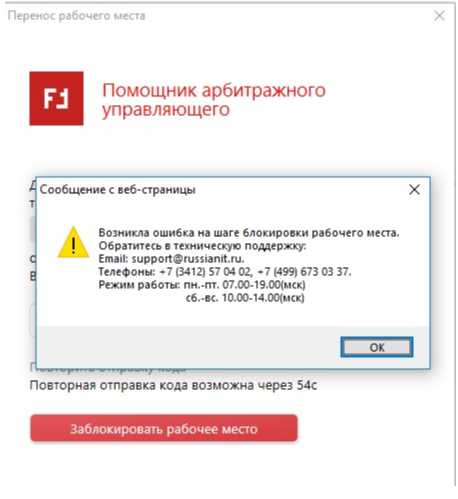
После выполнения инструкции по переносу, вы можете восстановить базу данных на новом месте:
1. Скачайте установочный файл необходимой версии ПАУ на новом компьютере https://rsit.ru/load/ama/
2. Выполните установку https://support.russianit.ru/hc/ru/articles/115002091893
3. Запустите ПАУ с новой базой данных
4. Восстановите базу данных из резервной копии https://support.russianit.ru/hc/ru/articles/360012175334
Перенос с терминального сервера одного из нескольких рабочих мест
1. Зайдите на сайт и запишите IP адрес, который отобразится https://whoer.net/ru
2. Зайдите Пуск - Мой компьютер - Нажмите правой кнопкой мыши - Выберите свойства - сделайте скриншот окна с именем компьютера.
Как сделать скриншот https://support.russianit.ru/hc/ru/articles/229556927
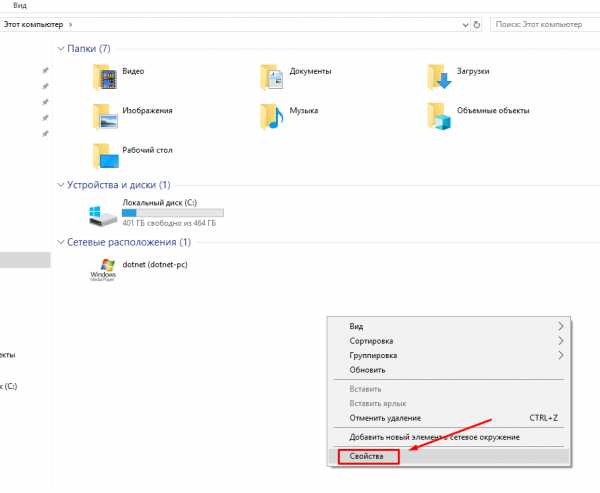
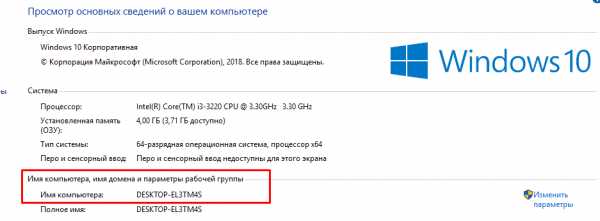
3. Сообщите по эл.почте [email protected] сотруднику технической поддержки IP адрес, который отобразится и скриншот названия персонального компьютера (имя компьютера)
support.russianit.ru